Como corrigir o travamento do aplicativo WhatsApp Desktop no Windows 11/10
Miscelânea / / December 10, 2021
O aplicativo de desktop do WhatsApp pode ser muito útil, especialmente quando você está tentando enviar alguns arquivos de sua área de trabalho para alguém. Ou você pode ser bom em digitar com um teclado real. Seja qual for o seu caso, o WhatsApp web ou o aplicativo de desktop é um salva-vidas. Mas recentemente, muitas pessoas começaram a relatar alguns problemas com seu aplicativo do Windows para WhatsApp.
O aplicativo continua travando ou travando. Isso pode ser muito chato, especialmente se você estiver no meio de algo. Em alguns cenários, o aplicativo para de responder e travar, o que pode ser uma situação problemática se você precisar enviar algumas mensagens ou arquivos com urgência. Não se preocupe, porque hoje, neste artigo, iremos fornecer a você algumas soluções realmente fáceis e comuns para corrigir o travamento do aplicativo de desktop WhatsApp em dispositivos Windows 11/10.

Conteúdo da página
-
Como corrigir o travamento do aplicativo WhatsApp Desktop no Windows 11/10
- Método 1: forçar sair do WhatsApp e abrir novamente
- Método 2: Instale todas as atualizações pendentes e reinicie
- Método 3: limpar dados de aplicativos para WhatsApp
- Método 4: atualize a versão mais recente do WhatsApp
- Método 5: reinstalar o aplicativo WhatsApp
- Método 6: experimente o WhatsApp para a web
- Conclusão
Como corrigir o travamento do aplicativo WhatsApp Desktop no Windows 11/10
Whatsapp está disponível para aplicativo cliente de desktop e é muito útil quando você usa seu desktop principalmente para gerenciar suas conversas diárias. Para os empresários, é muito útil, pois oferece uma grande área de visualização para gerenciar todas as suas conversas. Abaixo estão alguns métodos de solução de problemas que você pode tentar corrigir o problema de travamento no Whatsapp do Windows.
Método 1: forçar sair do WhatsApp e abrir novamente
Se você estiver enfrentando congelamento aleatório ou falha do aplicativo WhatsApp no Windows 10 ou 11, o encerramento forçado do aplicativo pode ajudar a resolver o problema. Veja como você pode fazer isso:
- Abra o aplicativo de desktop WhatsApp.
- Pressione a tecla Alt + F4 para fechá-lo.
- Abra o gerenciador de tarefas usando o atalho Ctrl + Shift + Esc.
- Clique em Mais detalhes.
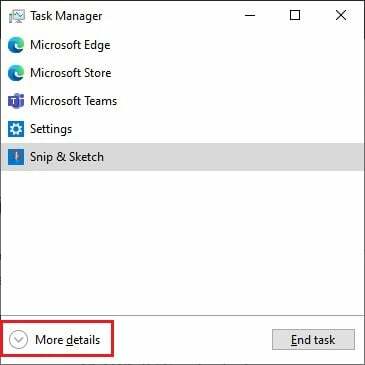
- Na guia Processo, clique no processo WhatsApp e clique em Finalizar Tarefa.
Agora abra o aplicativo WhatsApp novamente e verifique se funcionou.
Método 2: Instale todas as atualizações pendentes e reinicie
Se houver atualizações pendentes para o seu PC com Windows 10 ou 11, isso também pode fazer com que o aplicativo congele e falhe. Embora apenas algumas pessoas tenham esse problema.
- Abra o aplicativo Configurações pressionando a tecla Windows e a tecla I.
- Vá para Atualizações e segurança.

- Clique em verificar se há atualizações e clique em reiniciar quando o download das atualizações for concluído.
Agora abra novamente o WhatsApp e verifique se o problema está presente.
Método 3: limpar dados de aplicativos para WhatsApp
Se você baixou o WhatsApp da loja do Windows, pode simplesmente reiniciar o aplicativo. Isso permitiria que você configurasse novamente para evitar quaisquer problemas de travamento ou congelamento.
- Abra a configuração e vá para Apps.
- Na lista de Apps, clique em WhatsApp.
- Clique em Redefinir para redefinir todas as configurações e dados.

- Agora inicie o aplicativo novamente e conecte-o.
Agora o problema deve ser resolvido.
Anúncios
Método 4: atualize a versão mais recente do WhatsApp
Se redefinir o aplicativo não resolveu o problema, atualizar o aplicativo para a versão mais recente deve ajudá-lo a resolver o problema. Agora, dependendo de como você obteve o aplicativo em primeiro lugar, as etapas podem variar.
Se baixado da Web:
- Abra a caixa Executar usando as teclas Windows + R.
- Modelo: % LocalAppData% \ WhatsApp e pressione Enter.
- Inicie o Update.exe e aguarde o download e a atualização para você.
Se baixado da Microsoft Store:
Anúncios
- Abra o aplicativo Microsoft Store.
- Clique no ícone Biblioteca.
- Clique em Atualizar tudo para baixar atualizações para todos os aplicativos instalados em seu sistema.

- Isso também atualizará o WhatsApp.
Depois de atualizar o WhatsApp, verifique se o problema ainda está presente.
Método 5: reinstalar o aplicativo WhatsApp
Se baixado da Web:
- Vá para a página de download de Whatsapp e clique em download para Windows.

- Deixe o download terminar.
- Enquanto isso, abra a caixa de execução e digite appwiz. cpl e pressione Enter.

- Procure WhatsApp, clique nele e clique em Desinstalar.
Assim que terminar de desinstalar o WhatsApp, use o pacote mais recente que você acabou de baixar e instale-o no seu PC. Após a instalação, você pode fazer login no WhatsApp e verificar se o problema ainda está presente.
Método 6: experimente o WhatsApp para a web
Se você não conseguir fazer o aplicativo funcionar por algum motivo, sugiro que experimente o WhatsApp web. Embora você não possa considerar que o WhatsApp web seja um substituto completo para o aplicativo de desktop WhatsApp. Porque carece de alguns recursos, como videochamada ou chamada de voz. Mas se você quiser apenas enviar uma mensagem de texto para alguém ou enviar um documento rapidamente, o WhatsApp web é o método mais fácil, já que não inclui o incômodo de configurar o aplicativo como faria no aplicativo de desktop.
Conclusão
Como você pode ver, essas são algumas soluções de trabalho para o aplicativo de desktop WhatsApp travando em PCs com Windows 10 ou 11. Como você pode ver, essas etapas são bastante fáceis e não requerem nenhum esforço extra. Mas se você ainda está enfrentando alguns problemas, então eu definitivamente sugiro usar a web do WhatsApp. Porque com a versão beta dele, você pode acessar suas mensagens mesmo quando seu telefone não estiver conectado à internet.



![Instale o Google Phone v25 com o modo escuro ativado [download do APK]](/f/f84d9b8784890e8bcf18428c5cee766c.jpg?width=288&height=384)