Correção: o sensor de impressão digital Samsung A11 e M11 não funciona
Miscelânea / / December 16, 2021
Os dispositivos Samsung Galaxy são muito populares quando se trata de recursos e aprimoramentos. Por muitos anos, os smartphones Galaxy estão vindo com sensores de impressão digital que atuam como a primeira porta para a privacidade e segurança de seus dados, bem como de seu smartphone. Agora, esse recurso se tornou um padrão da indústria e vem com quase todos os telefones Samsung Galaxy. Mas os problemas com os sensores de impressão digital são muito comuns, que variam desde a impressão digital não ser detectada ou o sensor nem funcionar. Aqui estão algumas maneiras de solucionar o problema do sensor de impressão digital Samsung A11 e M11.
Embora seja muito raro ver os sensores de impressão digital não funcionando, mas não totalmente evitável. Recentemente, muitos usuários de Samsung A11 e M11 relataram que o sensor de impressão digital não está funcionando. Neste problema, ou o sensor não é capaz de detectar o dedo do usuário corretamente ou nem funciona.

Conteúdo da página
-
Correção: o sensor de impressão digital Samsung A11 e M11 não funciona
- Método 1: reinicialização do dispositivo
- Método 2: limpar o sensor
- Método 3: Verifique a falha de hardware
- Método 4: Desativar Gestos de Impressão Digital
- Método 5: limpar os dados do cache do aplicativo
- Método 6: registrar novamente as impressões digitais
- Método 7: limpar partição de cache
- Método 8: verificar se há atualizações do sistema operacional
- Conclusão
Correção: o sensor de impressão digital Samsung A11 e M11 não funciona
Depois de investigar o problema com meus smartphones Samsung Galaxy A11 e M11 adquiridos recentemente, formei uma lista de soluções que funcionaram para mim. A razão mais comum por trás desses problemas são falhas de software ou gestos de impressão digital. Aqui estão algumas maneiras de solucionar o problema.
Método 1: reinicialização do dispositivo
Normalmente, os problemas do sensor de impressão digital são pequenos problemas de software que podem ser corrigidos com a reinicialização do dispositivo. Primeiro, salve seu trabalho importante (se não estiver salvo) e pressione o botão liga / desliga até ver o menu de reinicialização. Clique no botão reiniciar e veja se o sensor funciona agora.
Método 2: limpar o sensor
o sensor de impressão digital por trás dos smartphones Samsung A11 e M11 é muito delicado e poeira ou detritos podem prejudicar sua precisão. Portanto, pegue um pano limpo e um pouco de solução de limpeza e limpe o sensor completamente. Além disso, certifique-se de não usar capas de telefone invasivas que possam cobrir o sensor de alguma forma.
Dedos limpos são importantes para o sensor ler corretamente. Portanto, certifique-se de que seus dedos não tenham poeira ou óleo neles. Se você tiver mãos aquosas, o sensor de impressão digital também não funcionará 100% do tempo. No caso de haver uma lesão em seu dedo (pequenos cortes, etc.), o sensor de impressão digital também não funcionará. Nesses casos, você deve fazer login no dispositivo por meio de mecanismos de desbloqueio tradicionais, como bloqueio de pino ou bloqueio de padrão.
Método 3: Verifique a falha de hardware
As chances de falha no nível do hardware são absolutas, mas é bom verificar. Se o sensor de impressão digital do seu dispositivo apresentar uma falha no nível do hardware, será necessário substituí-lo conectando-se à central de atendimento mais próxima. Para verificar a falha de hardware, siga as etapas abaixo.
Abra o aplicativo discador em seu dispositivo e disque *#0*e toque no botão de chamada.
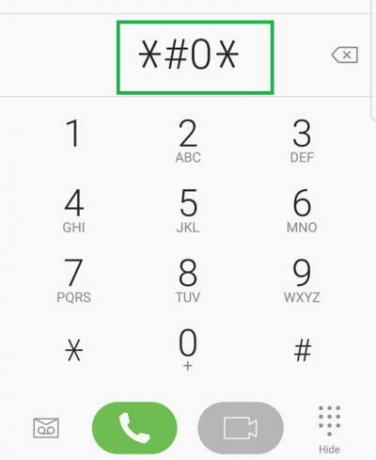
Aqui você verá um menu oculto para fins de teste.
Anúncios
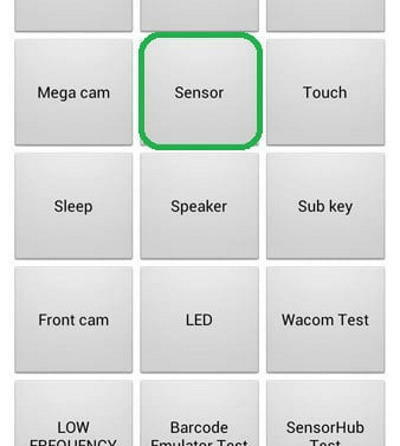
Clique no sensor e siga as instruções na tela. Coloque o dedo no sensor de impressão digital e veja se ele detecta o dedo. Caso contrário, há grandes chances de danos ao hardware e você deve fazer com que seu dispositivo seja verificado por um profissional.
Método 4: Desativar Gestos de Impressão Digital
Gestos de impressão digital foram introduzidos em todos os dispositivos Galaxy em 2019 e, desde então, muitos usuários reclamam deles. Gestos de impressão digital ajudam a atribuir certos gestos para abrir o aplicativo da câmera, aplicativo de calendário ou outras coisas ao deslizar o dedo no sensor. Mas isso pode criar confusão para o sensor, por isso é aconselhável desativar esse recurso por completo.
Anúncios
Abra o aplicativo Configurações no seu dispositivo e navegue até a opção “Recursos avançados”.
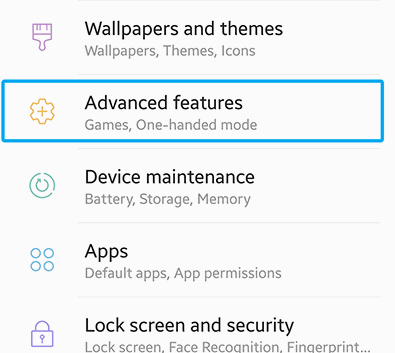
Aqui, escolha os gestos de impressão digital e desative o recurso.
Reinicie o seu dispositivo e veja se o problema foi resolvido ou não. Caso contrário, siga os métodos abaixo.
Método 5: limpar os dados do cache do aplicativo
Assim como todos os aplicativos, os aplicativos do sistema, como lock.apk e fingerprint_sensor.apk, mantêm o cache e os dados. Se esses dados forem corrompidos, o sensor de impressão digital não estará funcionando corretamente. Portanto, é aconselhável limpar os dados do aplicativo e do cache do sensor de impressão digital.
Abra o aplicativo Configurações e navegue até a seção Aplicativos.

Ele mostrará uma lista de aplicativos do sistema instalados.

Encontre aqui o aplicativo ”FingerprintASM” e depois a opção “Armazenamento”.
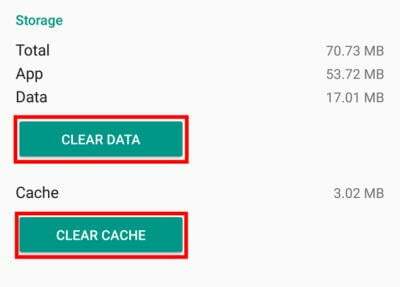
Clique no botão “Limpar cache” e depois no botão “Limpar dados”.
Método 6: registrar novamente as impressões digitais
Com o tempo, seus dedos aumentam de tamanho e podem passar por uma fase difícil, em que eles sofrem pequenos cortes devido ao trabalho e às atividades regulares. Se você não atualizou os padrões de impressão digital nos últimos 2-3 meses, sugiro que registre novamente as impressões digitais.
- Abra as configurações do dispositivo e vá para as configurações da tela de bloqueio.
- Aqui, vá para o bloqueio de impressão digital e exclua os detalhes de impressão digital salvos existentes.
- Agora clique em “adicionar nova impressão digital” e siga as instruções na tela para registrar novamente suas impressões digitais.
Método 7: limpar partição de cache
O cache do dispositivo são dados temporários armazenados nos arquivos de sistema do dispositivo. Mas, em alguns casos, esses dados podem ser corrompidos e se integrar com os aplicativos e atividades atuais do seu smartphone. Portanto, siga as etapas abaixo para limpar a partição de cache em seu dispositivo Galaxy A11 e M11.
Primeiro, desligue o dispositivo pressionando o botão liga / desliga.
Agora inicialize seu dispositivo no modo de recuperação. Você pode fazer isso pressionando “Diminuir Volume“, “Bixby” e o botão “Power”.
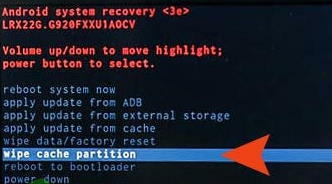
Isso abrirá uma janela de recuperação. Aqui, navegue até “Limpar partição de cache” e pressione o botão liga / desliga para selecionar a opção.
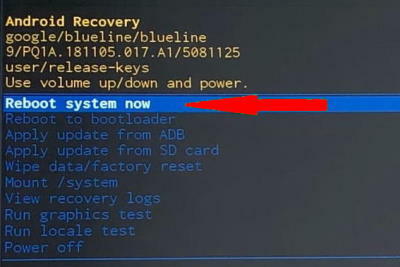
Após concluir o processo, selecione a opção “reiniciar agora” e reinicie o dispositivo.
Método 8: verificar se há atualizações do sistema operacional
A equipe do Android da Samsung está constantemente promovendo novas atualizações para todos os dispositivos Galaxy, incluindo Samsung A11 e M11 também. Com essas novas atualizações, problemas temporários como conectividade, alto-falante, atraso do dispositivo e problemas de impressão digital podem ser facilmente corrigidos. Portanto, verifique a atualização mais recente disponível para o seu dispositivo de partículas e atualize.
Abra o aplicativo Configurações em seu dispositivo e navegue até Atualização de software.

Aqui, verifique se alguma nova atualização está disponível, se estiver, siga as instruções na tela para instalar a atualização.
Conclusão
Se nenhuma das formas de solução de problemas acima funcionar para você, o problema pode estar no sistema operacional. Portanto, vá em frente e verifique a atualização de software mais recente disponível em seu smartphone. Além disso, certifique-se de que não há poeira ou óleo no sensor de impressão digital; ter tais detritos pode criar obstáculos adicionais no sensor.



