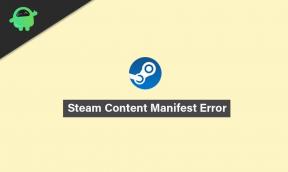A webcam do Windows 11 não funciona, como consertar?
Miscelânea / / December 20, 2021
A webcam se tornou recentemente o componente mais importante dos PCs no salto das reuniões online. Quer se trate de uma reunião oficial, aulas online ou trabalhando remotamente, agora é quase impossível sem uma webcam. Mas, infelizmente, poucos usuários relataram recentemente que sua webcam no Windows 11 não está funcionando corretamente.
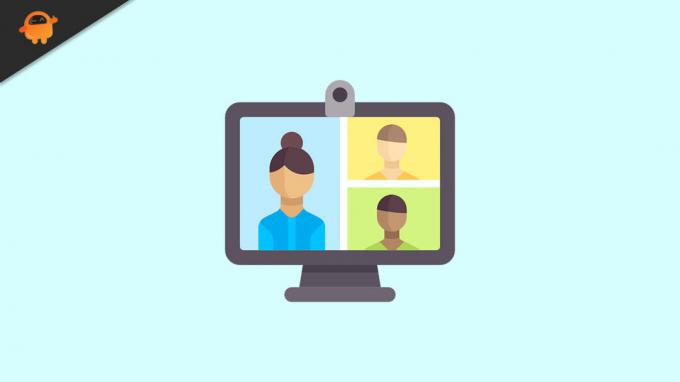
Conteúdo da página
-
Correções para a webcam do Windows 11 não funcionam
- CORREÇÃO 1: Verifique a conexão da webcam
- CORREÇÃO 2: Atualize o driver da câmera
- CORREÇÃO 3: dê acesso a aplicativos
- FIX 4: verificar atualizações opcionais
- CORREÇÃO 5: redefinir o aplicativo da câmera
- FIX 6: execute o solucionador de problemas da câmera
- FIX 7: Desative o antivírus:
- FIX 8: Desative outras câmeras
Correções para a webcam do Windows 11 não funcionam
O mesmo problema pode ocorrer por vários motivos, incluindo problemas de hardware, atualizações recentes do sistema, intervenção de antivírus e muitos mais. De qualquer forma, neste tutorial, discutimos várias maneiras de se livrar do problema da webcam não funcionar no Windows 11. Para obter mais informações, siga as orientações abaixo e resolva o problema rapidamente.
CORREÇÃO 1: Verifique a conexão da webcam
Se você conectou a webcam ao sistema com um cabo, desconecte-o e conecte-o novamente após alguns segundos e verifique se a webcam está funcionando ou não. Caso contrário, você pode alternar para outra porta e remover dispositivos USB indesejados, como uma impressora ou um disco rígido externo.
CORREÇÃO 2: Atualize o driver da câmera
Se o driver da câmera instalado em seu sistema estiver corrompido, sua webcam não funcionará corretamente. A melhor solução possível aqui é atualizar o driver para o firmware mais recente. Para fazer isso, siga estas etapas,
- Em primeiro lugar, selecione o ícone de pesquisa na barra de tarefas e digite Gerenciador de Dispositivos.
- Dentro da janela do Gerenciador de Dispositivos, selecione Câmeras e clique duas vezes nele para expandir.
- Em seguida, clique com o botão direito no motorista da câmera e selecione Atualizar driver no submenu.
- Feito isso, reinicie o sistema e verifique se sua webcam está funcionando ou não.
CORREÇÃO 3: dê acesso a aplicativos
Outra solução para superar o problema da webcam do Windows 11 não funciona é dar acesso aos aplicativos. Isso pode resolver o problema de acesso negado que você pode ter ao tentar usar sua webcam. Para fazer isso, siga estas etapas,
- Em primeiro lugar, pressione Windows + I completamente para abrir o Configurações aplicativo.
- Dentro das configurações, selecione privacidade e segurança no menu do painel esquerdo e clique em Câmera.
- Então ligue Acesso à câmera e Deixe o aplicativo acessar sua câmera opções e ligar todos os aplicativos que você precisa para acessar sua câmera.
- Uma vez feito isso, reinicie o sistema e verifique se sua webcam está funcionando agora ou não.
FIX 4: verificar atualizações opcionais
Embora o Windows seja geralmente responsável pelas atualizações de driver, se você encontrar um problema como a webcam não funcionar, você precisará procurar por atualizações manualmente. Para fazer isso, siga estas etapas,
- Em primeiro lugar, pressione Windows + I completamente para abrir o App de configurações.
- Dentro das configurações, selecione Atualizações do Windows e clique em Opções avançadas.
- Na nova janela, role para baixo e selecione Atualizações opcionais debaixo de Opções adicionais seção.
- Então clique em Atualizações de driver e selecione todos os drivers na lista e clique em Baixar e instalar botão na parte inferior da tela.
- Uma vez feito isso, verifique agora se sua webcam está funcionando ou não.
CORREÇÃO 5: redefinir o aplicativo da câmera
Às vezes, simplesmente reparar e redefinir o aplicativo Câmera pode ajudá-lo a resolver o problema de webcam não funcionando no Windows 11. Para fazer isso, siga estas etapas,
- Em primeiro lugar, pressione Windows + I completamente para abrir o App de configurações.
- Então selecione Apps no menu do painel esquerdo e clique em Aplicativos instalados.
- Na lista de aplicativos instalados, selecione Câmera, Clique no três pontos e selecione Opções avançadas.
- Na janela recém-aberta, role para baixo e clique em Reparar e então Redefinir botão.
- Uma vez feito isso, verifique se sua webcam está funcionando corretamente ou não.
FIX 6: execute o solucionador de problemas da câmera
O Windows possui uma ferramenta interna de solução de problemas que ajuda a eliminar os problemas mais comuns. Se sua webcam não funcionar no Windows 11, você pode usar este utilitário de solução de problemas para se livrar do mesmo problema. para fazer isso, siga estas etapas,
- Em primeiro lugar, pressione Windows + I completamente para abrir o App de configurações.
- Então selecione Sistema e clique em Solucionar problemas opção do menu do painel direito.
- Agora clique no Outros solucionadores de problemas opção e selecione Câmera.
- Em seguida, toque no Corre botão ao lado do Câmera opção para executar o solucionador de problemas.
- Feito isso, reinicie o sistema e verifique agora se o problema persiste ou não.
FIX 7: Desative o antivírus:
De acordo com alguns usuários sofridos, desativar o antivírus temporariamente os ajudou a resolver o problema de webcam não funcionando no Windows 11. Você também pode tentar o mesmo aqui. para fazer isso, siga estas etapas,
Anúncios
- Em primeiro lugar, digite Segurança do Windows na caixa de pesquisa e abra o resultado da pesquisa relevante.
- Então selecione Proteção contra vírus e ameaças opção.
- Dentro da nova tela, selecione Gerenciar configurações debaixo de Configurações de proteção contra vírus e ameaças.
- Agora desligue o Proteção em tempo real opção.
- Uma vez feito isso, verifique se a webcam está funcionando agora ou não.
FIX 8: Desative outras câmeras
Se você tiver webcams internas e externas instaladas em seu computador, desative as indesejadas. O Windows geralmente não permite que os usuários usem as duas webcams simultaneamente. Para fazer isso, siga estas etapas,
- Em primeiro lugar, na caixa de pesquisa, digite Gerenciador de Dispositivos e abra a mesma janela do resultado.
- Em seguida, selecione e expanda o Câmera seção, clique com o botão direito na câmera que você não está usando e clique em Desativar dispositivo opção.
- Feito isso, reinicie o sistema e verifique se a webcam está funcionando agora ou não.
Estas são as principais correções para o problema de não funcionamento da webcam no Windows 11. Se a sua webcam for muito antiga, pode não funcionar nas versões mais recentes do Windows; aqui, você precisará substituir a webcam por uma nova.
De qualquer forma, esperamos que todas as informações sobre a webcam que não funciona no Windows 11 mencionadas acima sejam úteis para você. Se você tiver alguma dúvida ou feedback, escreva um comentário na caixa de comentários abaixo.
Anúncios