Correção: os aplicativos do Windows 11 não se conectam à Internet
Miscelânea / / December 22, 2021
Os sistemas Windows têm vários aplicativos úteis instalados para tarefas variadas. Se esses aplicativos apresentarem problemas críticos, a situação pode ser frustrante e afetar negativamente seu trabalho diário. Como dissemos, há alguns relatos de que às vezes os aplicativos do Windows 11 não se conectam à Internet; como resultado, o aplicativo se torna fútil.
Conteúdo da página
-
Como consertar aplicativos do Windows 11 não se conectam à Internet
- CORREÇÃO 1: Desligue o Firewall do Windows
- CORREÇÃO 2: execute o solucionador de problemas da Windows Store
- FIX 3: Reinicializar o soquete do Windows
- FIX 4: limpar o cache do armazenamento
- CORREÇÃO 5: Configure uma nova conexão
- FIX 6: Reinicie a rede
Como consertarOs aplicativos do Windows 11 não se conectam à Internet
Essa situação desagradável é muito comum, o que pode ocorrer após atualizações de driver ou alterações de hardware de rede. Se você também está tendo um problema semelhante, você veio ao lugar certo. Se você não consegue acessar a Internet por meio do aplicativo, pode tentar estas soluções de problemas. Para obter mais informações, dê uma olhada abaixo:
CORREÇÃO 1: Desligue o Firewall do Windows
Em alguns casos, um aplicativo de firewall de terceiros instalado no Windows 11 pode interromper os aplicativos, impedindo-os de se conectar à Internet. A melhor solução aqui é desabilitar esse programa de terceiros e mudar para o Microsoft Defender. Para fazer isso, siga estas etapas,
- Em primeiro lugar, digite proteção do Windows na caixa de pesquisa do Windows 11 e abra o primeiro resultado da pesquisa.
- Dentro de Firewall do Windows Defender janela, selecione o Ativar ou desativar o Firewall do Windows Defender opção do menu do painel esquerdo.

- Na próxima tela, selecione o Desative o Firewall do Windows Defender (não recomendado) opção em ambos Configurações de rede pública e Configurações de rede privada.
- Depois disso, clique em OK e reinicie o sistema.
CORREÇÃO 2: execute o solucionador de problemas da Windows Store
Às vezes, executar o solucionador de problemas da Windows Store pode ajudá-lo a se livrar do problema de aplicativos do Windows 11 que não se conectam à Internet em um piscar de olhos. Ao fazer isso, esta ferramenta integrada irá limpar erros comuns, incluindo erros em atualizações recentes e alterações de adaptador de rede. Para fazer isso, siga estas etapas,
- Em primeiro lugar, digite Windows + I para lançar o App de configurações.
- Na janela Configurações, selecione Sistema, Clique em Solucionar problemas opção do menu do painel direito.
- Em seguida, clique no Outros solucionadores de problemas opção e selecione Aplicativos da Windows Store da lista e clique no Corre botão.
- Feito isso, reinicie o sistema e verifique se o referido problema foi resolvido ou não.
- Se o problema persistir, repita as etapas acima e no Outros solucionadores de problemas tela, selecione Conexões de Internet e clique no Corre botão.
- A partir de agora, o aplicativo se conectará à Internet sem problemas.
FIX 3: Reinicializar o soquete do Windows
Às vezes, redefinir o soquete do Windows pode ajudá-lo a se livrar do problema de aplicativos do Windows 11 que não se conectam à Internet. Para fazer isso, siga estas etapas,
- Em primeiro lugar, vá para o Menu Iniciar, e na caixa de pesquisa, digite cmd e abra o Prompt de comando janela com acesso administrativo.

- Então você precisa digitar ou copiar e colar o seguinte comando e pressionar Entrar,
netsh winsock reset
- Vamos esperar alguns minutos para concluir o processo.
- Feito isso, reinicie o sistema e verifique se os aplicativos se conectam à internet ou não.
FIX 4: limpar o cache do armazenamento
De acordo com alguns usuários que sofreram, quando limparam o cache da Loja, o problema dos aplicativos do Windows 11 não se conectava à Internet foi resolvido para eles. Você também pode tentar o mesmo seguindo as etapas fornecidas a seguir,
- Em primeiro lugar, pressione Windows + R simultaneamente para abrir o Caixa de diálogo Executar.
- Então digite wsreset na caixa de texto e pressione OK.
- Esse processo pode levar alguns minutos para ser concluído; depois de concluído, verifique agora se os aplicativos se conectam à internet.
CORREÇÃO 5: Configure uma nova conexão
Às vezes, conexões desatualizadas ou configuradas incorretamente também podem causar problemas de Internet em aplicativos do Windows 11. Aqui, o método mais adequado para corrigir problemas de conexão é definir novos status. Para fazer isso, siga estas etapas,
- Em primeiro lugar, vá para o Menu Iniciar e na caixa de pesquisa, digite Ao controle e abra o Janela do painel de controle.
- Em seguida, selecione o Rede e Internet opção e clique em Rede e compartilhamento.

- Na janela recém-aberta, selecione Configure uma nova conexão ou rede.
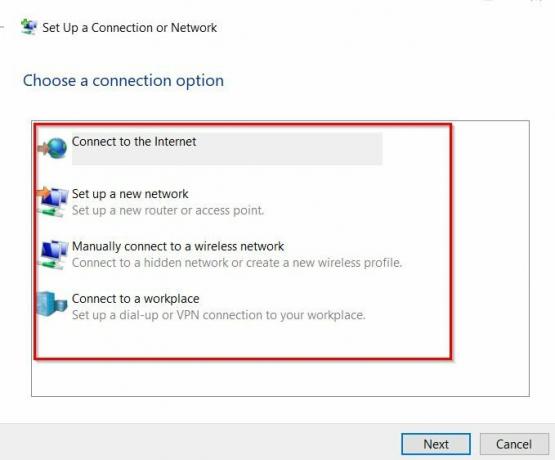
- Agora escolha uma opção de conexão da lista e siga as instruções na tela para concluir o processo.
- Depois de fazer isso, verifique se seu aplicativo está conectado à internet ou não.
FIX 6: Reinicie a rede
Se nenhuma das correções acima ajudar você, será necessário executar e reiniciar a rede. Este processo pode ajudar a desinstalar todos os drivers de rede e reinstalar usando as configurações padrão. Para fazer isso, siga estas etapas,
- Em primeiro lugar, pressione Windows + I para abrir o App de configurações e selecione o Rede e Internet opção do menu do painel esquerdo.
- Então selecione Configurações de rede avançadas e clique em Reiniciar rede opção.
- Na próxima janela, role para baixo e clique no Reiniciar agora botão. Clique em sim se um prompt aparecer na tela,
- Uma vez feito isso, verifique agora se os aplicativos estão conectados à internet ou não.
Estas são as 6 principais correções para resolver os aplicativos do Windows 11 que não se conectam à Internet. Além de todas essas correções, você pode mudar para uma conexão Ethernet e ver se isso ajuda você ou não. Da mesma forma, se sua conexão com a Internet for lenta, os aplicativos não se conectarão à Internet. Aqui, você precisa entrar em contato com seu provedor de serviços de Internet para obter mais assistência.
Anúncios
Todas as correções fornecidas acima são testadas e experimentadas por especialistas. Se você tiver alguma dúvida ou feedback, escreva um comentário na caixa de comentários abaixo.



