Como corrigir o atraso do YouTube no Windows 11?
Miscelânea / / December 24, 2021
O YouTube é a melhor plataforma do mundo para streaming de vídeos online. É o local ideal para assistir a vídeos sobre quase todos os tópicos. De desenhos animados à mitologia, de séries de TV a quadrinhos stand-up, você encontrará todos os tipos de vídeos no YouTube. No entanto, muitos usuários relataram que a plataforma de streaming está atrasada em relação à versão mais recente do Windows, ou seja, o Windows 11.
Como o YouTube é um desses lugares que todo mundo visita para matar o tempo livre, ninguém gosta de enfrentar qualquer tipo de perturbação enquanto assiste seu vídeo favorito. Muitos usuários relataram que o YouTube está atrasado em relação ao Windows 11, mesmo se eles estiverem transmitindo na resolução mais baixa. E esse problema está ocorrendo principalmente no Google Chrome. Portanto, se você também está enfrentando o mesmo problema, este é o lugar onde você precisa estar.
Neste post, vamos falar sobre como consertar o atraso do YouTube no Windows 11. Não importa se você está transmitindo o YouTube via navegador ou usando sua extensão, as soluções ajudarão em ambos os cenários. Então, sem mais delongas, vamos começar.
Conteúdo da página
- Por que o YouTube fica para trás no Windows 11?
-
Como corrigir o atraso do YouTube no Windows 11
- Fix 1: limpar cache de memória e dados de navegação
- Fix 2: desinstalar extensão defeituosa
- Fix 3: Baixe a versão mais recente do navegador
- Fix 4: alterar o URL do vídeo
- Correção 5: reduza a resolução do vídeo
- Correção 6: feche guias desnecessárias
- Correção 7: atualizar o driver gráfico
- Palavras Finais
Por que o YouTube fica para trás no Windows 11?
No momento, não há nenhum motivo específico para o atraso do YouTube em relação ao Windows 11. Pode haver vários culpados causando o problema. De drivers desatualizados a extensões com defeito, qualquer coisa pode ser a razão pela qual o YouTube está atrasado em relação ao Windows 11. Ainda assim, aqui estão algumas razões básicas para o problema.
- Placa gráfica desatualizada.
- Uma grande quantidade de dados em cache e de navegação.
- Conexão de internet fraca.
- Extensões defeituosas
- Um bug no navegador.
- Vírus e malware
Como corrigir o atraso do YouTube no Windows 11
Agora que você está ciente dos diferentes motivos que estão causando o problema, é hora de descobrir como corrigi-los. Por motivos semelhantes, não existe uma solução específica para o problema. Portanto, você terá que passar por diferentes soluções alternativas e ficar com aquela que corrige o problema. Então, vamos verificar como consertar se o YouTube estiver atrasado no Windows 11.
Fix 1: limpar cache de memória e dados de navegação
É muito importante limpar os dados de cache do navegador que você está usando em intervalos regulares. Limpar os dados do cache garante que você receberá o melhor desempenho do navegador. Além disso, também garante que o navegador esteja livre de pequenos bugs e falhas. No entanto, aqui estão as etapas que você precisa seguir para limpar os dados de cache do Google Chrome.
- Toque nos três pontos presentes no canto superior direito do Google Chrome.

- Selecione “Mais ferramentas” e depois “Limpar dados de navegação”.

- A janela Limpar dados de navegação será aberta. Verifique as opções “Cookies e outros dados do site” e “Imagens e arquivos em cache”.
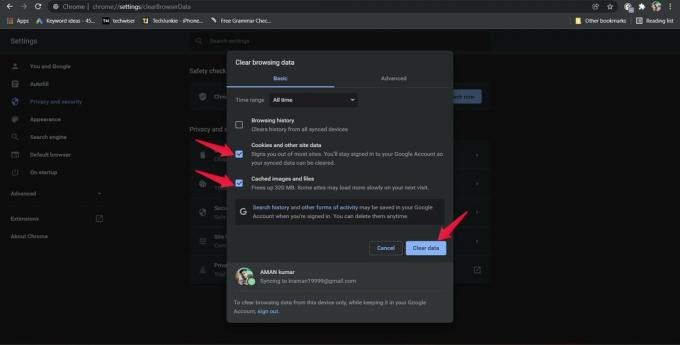
- Toque em “Limpar dados”.
Agora, reinicie o navegador e abra o YouTube. Reproduza qualquer vídeo e veja se ainda está enfrentando algum tipo de lag ou não. Se não, você está pronto para ir. No entanto, se o problema persistir, é hora de limpar os dados de navegação.
Anúncios
Observe que limpar os dados de navegação irá limpar todos os históricos de todos os dispositivos sincronizados. Portanto, certifique-se de ter feito backup de todos os sites importantes que visitou recentemente. Aqui estão as etapas que você precisa seguir para limpar os dados de navegação do Google Chrome.
- Vá para a janela “Limpar dados de navegação” seguindo as etapas acima.
- Desta vez, marque a opção “Histórico de navegação” e toque em “Limpar dados”.

Reinicie o Google Chrome, abra o YouTube e veja se você ainda está de frente para a perna ou não. Em caso afirmativo, continue com a próxima solução alternativa.
Anúncios
Fix 2: desinstalar extensão defeituosa
A instalação de complementos ou extensões no Google Chrome tem seu próprio conjunto de prós e contras. Por um lado, facilita a tarefa na internet, mas por outro lado, pode ser o principal culpado que causa diversos problemas para o navegador. O atraso do YouTube no Windows 11 pode ser um de muitos problemas. Portanto, como solução, certifique-se de ter apenas todas as extensões necessárias e confiáveis instaladas no navegador. Em seguida, exclua ou remova imediatamente qualquer extensão de que você não precisa mais.
No entanto, aqui estão as etapas que você precisa seguir para desinstalar uma extensão no Google Chrome.
- Clique nos três pontos presentes no canto superior direito do Google Chrome.
- Toque em “Mais ferramentas” e depois em “Extensões”.

- A janela de extensões do Chrome será aberta, contendo todas as extensões instaladas no navegador.
- Toque na opção “Remover” presente sob o nome da reação que você deseja desinstalar.

- Mais uma vez, toque em “Remover” na caixa de diálogo de confirmação que aparece.

É isso. Agora reinicie o YouTube no Google Chrome e verifique se o problema continua. Em caso afirmativo, continue com o artigo.
Fix 3: Baixe a versão mais recente do navegador
Um driver desatualizado pode ser o principal motivo do atraso do YouTube no Windows 11. Os desenvolvedores de todos os navegadores continuam lançando atualizações para corrigir pequenos problemas que estão causando problemas em diferentes plataformas, incluindo o YouTube. Portanto, é sempre recomendável continuar atualizando o navegador para estar livre de quaisquer tipos de bugs e falhas.
Aqui estão as etapas que você precisa seguir para atualizar o Google Chrome no Windows 11.
- Clique nos três pontos presentes no canto superior direito do Google Chrome.
- Toque em “Ajuda” e depois em “Sobre o Google Chrome”.

- O Google Chrome verificará automaticamente se há atualizações disponíveis.
- Se houver uma atualização disponível, baixe-a imediatamente para corrigir o problema do YouTube.
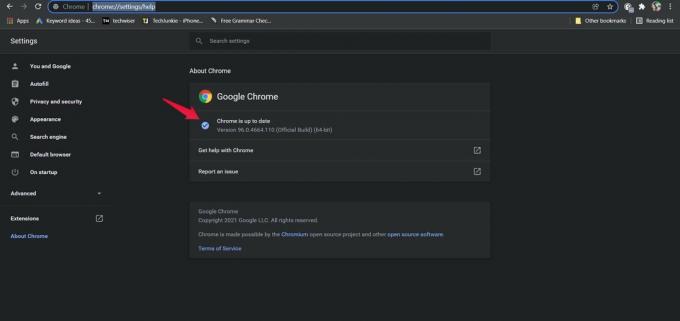
Depois de atualizado, reinicie o navegador, abra o YouTube e reproduza qualquer vídeo. Verifique se você ainda está enfrentando o problema ou não.
Fix 4: alterar o URL do vídeo
Alterar o URL do vídeo é uma das melhores maneiras de corrigir qualquer tipo de atraso que você esteja enfrentando no YouTube. Você pode fazer isso para melhorar o desempenho e a estabilidade dos vídeos do YouTube. Tudo que você precisa fazer é substituir a parte “www” do URL por “uk”. ou “ca.”. Vamos ver como isso é feito em detalhes.
- Por exemplo, se você estiver assistindo ao “Como corrigir o Google Chrome que não está respondendo no Windows 11”Vídeo de Get Droid Tips,
- Toque no “URL do vídeo”.

- Agora, substitua a parte “www” por “uk.” ou “ca.”.

É isso. Pressione Enter para iniciar o vídeo. Verifique se o problema de lag foi corrigido ou não.
Correção 5: reduza a resolução do vídeo
Se sua conexão com a Internet for lenta, é quase certo que você enfrentará problemas de atraso no YouTube. Portanto, como solução alternativa, você terá que diminuir a resolução do vídeo até que a Internet se normalize. Por exemplo, se você estiver reproduzindo o vídeo em 1080p, reduza a qualidade para 240p ou menos.
Aqui estão as etapas que você precisa seguir para diminuir a qualidade de um vídeo no YouTube.
- Abra o vídeo que você deseja assistir no YouTube.
- Clique no ícone de engrenagem presente na parte inferior do vídeo.

- Toque em Qualidade.
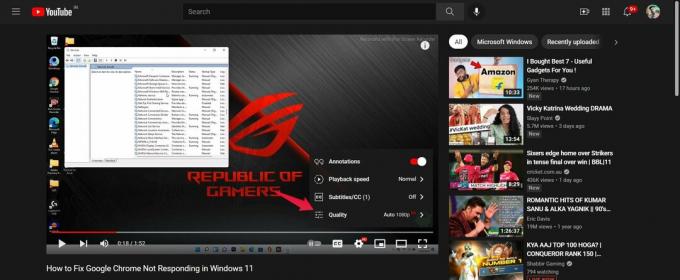
- Agora, escolha a qualidade em que deseja que o vídeo seja reproduzido.

Uma vez feito isso, verifique se o problema persiste.
Correção 6: feche guias desnecessárias
Se você estiver transmitindo o YouTube em um PC muito antigo enquanto mantém várias guias abertas, é provável que você experimente diferentes tipos de problemas de atraso. Um navegador de Internet é um dos aplicativos que consome mais memória do sistema. Portanto, se você deseja obter o melhor desempenho e sem atrasos, certifique-se de ter apenas todos os aplicativos importantes abertos. Por exemplo, se você deseja transmitir no YouTube, feche todas as outras guias que estão abertas sem qualquer motivo.
Correção 7: atualizar o driver gráfico
Como os aplicativos, é importante continuar atualizando os drivers instalados em seu sistema para obter o melhor desempenho. Os drivers gráficos são um tipo de driver que deve ser atualizado regularmente. Portanto, aqui estão as etapas que você precisa seguir para atualizar o driver gráfico no Windows 11.
- Toque no ícone de pesquisa presente na barra de tarefas.
- Na barra de pesquisa, digite “Device Manager” e pressione Enter.

- Toque duas vezes nos adaptadores de vídeo.

- Clique com o botão direito nos gráficos instalados. No meu caso, é Intel (R) HD Graphics 620.

- Toque em “Atualizar”.

- Clique em “Pesquisar drivers automaticamente”.
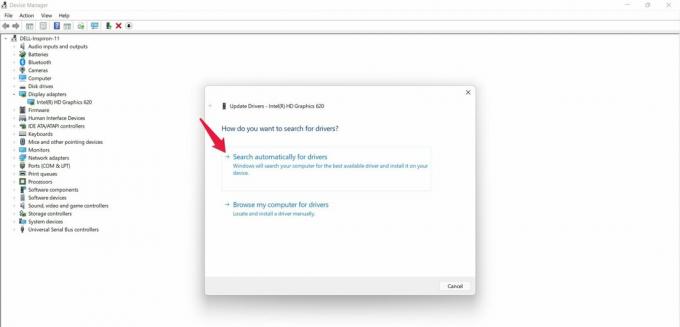
Agora, o sistema irá atualizar o driver automaticamente se houver uma atualização disponível. Depois de atualizado, reinicie o sistema e verifique se você ainda está enfrentando o problema de atraso do YouTube no Windows 11 ou não.
Palavras Finais
Foi assim que consertar o atraso do YouTube no Windows 11. Informe-nos se os métodos mencionados acima o ajudaram ou não. Você pode até mesmo compartilhar qualquer solução alternativa conhecida nos comentários.



