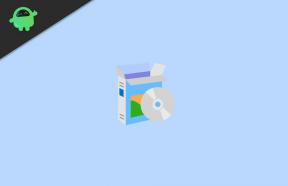CORRECÇÃO: Erro de instalação do software Radeon de configuração da AMD 182,1603 e 195
Miscelânea / / December 26, 2021
Há muitos motivos pelos quais os erros de instalação do software AMD Setting Radeon 182, 1603 e 195 aparecem em sua tela. Sua GPU é a parte central do sistema e é frustrante ter problemas com a placa de vídeo. Devemos manter o chip defeituoso na conta, mas você deve aplicar soluções baseadas em software. Não tire conclusões precipitadas e declare o culpado do sistema operacional. Eu compilei uma lista de soluções viáveis que irão combater os erros de software de GPU da AMD.

Conteúdo da página
- O que causa o erro de instalação Radeon 182, 1603 e 195?
-
CORRECÇÃO: Erro de instalação do software Radeon de configuração da AMD 182, 1603 e 195
- Reinstale o driver de gráficos AMD
- Taxa de atualização do monitor de bloqueio
- Parar de overclocking GPU
- Atualização do Windows ausente
- Desativar o sistema antivírus temporariamente
- Arquivos redistribuíveis do Microsoft Visual C ++ corrompidos
- Conclusão
O que causa o erro de instalação Radeon 182, 1603 e 195?
Deixe-me quebrar os erros de GPU da AMD em partes e dar razões válidas que podem soar uma campainha em sua mente.
Erro 182: A AMD teve dificuldades no passado porque tinha uma ampla variedade de grupos de produtos malsucedidos. Seu laptop / desktop tem um processador gráfico não compatível e os drivers mais recentes não são compatíveis.
Erro 1603: O sistema pode ter arquivos corrompidos. E pode ser a razão pela qual o Painel de Controle AMD não está funcionando normalmente.
Erro 195: A máquina não está se conectando ao AMD Web Server e mostrei como resolver o problema.
Agora, você sabe o motivo do erro de GPU AMD e isso dá uma ideia do que há de errado com a máquina. Obviamente, há outros fatores que devemos considerar para resolver os problemas de erro 182, 1603 e 195.
CORRECÇÃO: Erro de instalação do software Radeon de configuração da AMD 182, 1603 e 195
Eu mostrei a você várias soluções para resolver erros de GPU da AMD, e a primeira solução é muito eficaz em todos os casos. Não pule e siga o processo de instalação do driver, que resolve quase todo tipo de problema de software gráfico AMD.
Baixar drivers manualmente
A empresa de semicondutores sediada em Santa Clara está promovendo o arquivo executável autônomo para cada placa de vídeo AMD. Um usuário comum entraria na página da web e baixaria o instalador autônomo, que é o problema que contribui para o hardware mais antigo.
Eu tenho um laptop AMD que balança o APU A4-6210 com Radeon R3 Graphics, e os drivers mais novos não funcionam bem com o chipset mais antigo. Permita-me mostrar como você pode baixar os drivers compatíveis do site oficial.
Anúncios
1. Abra o navegador e procure o número do modelo do seu laptop ou o número do modelo da placa gráfica com “drivers” no final do termo.
2. Procurei o “APU A4-6210 com drivers Radeon R3 Graphics”, e o primeiro resultado é a página oficial.

Anúncios
3. Escolha o sistema operacional, e ele não oferece suporte ao Windows 11, o que é uma chatice.

4. Baixe o driver recomendado para o chipset.

Você pode rolar para baixo para ver os drivers lançados anteriormente que datam de 2020 e é uma boa opção para uma ampla variedade de desktops / laptops.
Reinstale o driver de gráficos AMD
Estou usando um laptop e desktop AMD por cinco anos. Sempre tive em mente que a AMD deveria se preparar e limpar o ar para todos. O Painel de Controle não é bom o suficiente para atender os clientes, e eles precisam se esforçar mais para resolver vários erros.
Tenho tido um problema com o software AMD Radeon nos últimos dias e me livrei dele depois de aplicar várias soluções. Vou mostrar como você deve reinstalar os drivers de GPU no Windows 11, e você pode seguir o mesmo para a edição anterior do sistema operacional.
Baixe os pacotes:
Acredito que você baixou os drivers da GPU AMD do site oficial e pode seguir o tutorial acima.
Faça o download do Desinstalador do driver de vídeo (DDU) arquivo compactado do site oficial. Role para baixo e você encontrará locais de download, como Holanda, Alemanha, Costa Oeste (EUA) e Costa Leste (EUA).
Observação: Remova o cabo LAN ou desative a rede Wi-Fi na máquina.
Modo de segurança do Windows 11:
Siga minha orientação para inicializar o Windows no modo de segurança.
1. Reinicie o PC com Windows enquanto mantém pressionada a tecla SHIFT no teclado.

Aguarde até que o sistema operacional traga as opções de recuperação na tela.
2. Escolha “Solucionar problemas” para continuar.

3. Escolha “Opções avançadas” para revelar mais opções.

4. Selecione “Configurações de inicialização” para continuar.

5. Clique no botão “Reiniciar” ou pressione a tecla “Enter” no teclado.

6. Pressione a tecla 4, e você deve fazer isso a partir das teclas numéricas localizadas na parte superior do quadro.

O Windows irá carregar o Modo de Segurança e você fez o login na máquina usando Hello ou o código PIN.
Desinstalar driver gráfico AMD:
Esta é uma parte importante do tutorial e você deve descartar totalmente o processo de reinstalação do driver se pular o processo DDU.
1. Descompacte o Desinstalador do driver de vídeo (DDU) e extraia o arquivo executável.
2. Execute o desinstalador do driver de vídeo como administrador.

3. Selecione o tipo de dispositivo e escolha “GPU” no menu suspenso.

4. Escolha o fornecedor da GPU e, em nosso caso, é a AMD.

Observação: O programa detecta automaticamente a placa gráfica no sistema, mas você pode escolher o fornecedor manualmente.
5. Clique na opção “Limpar e reiniciar”.

O DDU começará a descarregar todos os drivers do sistema e você terá que esperar para que a máquina reinicie de volta na tela de bloqueio. Você não está mais no Modo de segurança e o sistema operacional será inicializado normalmente.
Instale o driver gráfico AMD:
Vou mostrar a você uma opção que irá redefinir os padrões de fábrica do driver existente, não que você precise, mas está presente no assistente de configuração.
1. Execute os drivers como administradores.

2. Criei uma pasta na área de trabalho para salvar o conteúdo da configuração e clique no botão “Instalar”.

3. Deixe o programa extrair o conteúdo da configuração.

4. Deixe o assistente automático carregar os componentes.

5. Você tem uma opção aqui que permite “redefinir os drivers de fábrica”.

Observação: Esta é uma opção para aqueles que pularam o tutorial DDU, mas não é eficaz como DDU.
6. Deixe o assistente automático instalar os componentes.

7. Clique em “Reiniciar” para fazer a redefinição de fábrica do driver existente.

8. Seu PC irá carregar o assistente automático na próxima inicialização.

9. Clique em “Reiniciar” para finalizar o processo de configuração.

O software AMD Radeon está instalado na máquina e você se livrou dos drivers antigos do sistema. O Desinstalador do driver de vídeo remove os fragmentos do driver antigo e permite que você instale os drivers sem o risco de conflitos de software.
Taxa de atualização do monitor de bloqueio

Pode parecer um pouco estranho para os indivíduos que não entendem de tecnologia fazer overclock em monitores de 60Hz. A maioria dos painéis de 60 Hz pode de fato fazer overclock em uma taxa de atualização de 75 Hz. Agora, eu fiz overclock da taxa de atualização de 77 Hz do monitor, e tem sido a mesma por quase treze meses.
Não faça overclock do monitor por um tempo e volte para 59 Hz ou 60 Hz por enquanto. Os usuários devem manter as velocidades do clock padrão. Portanto, você não encontrará mais problemas com o software AMD Radeon.
Parar de overclocking GPU

É uma prática comum fazer overclock das placas gráficas para desempenho extra e é discutível se vale a pena correr o risco ou não. No entanto, sugiro que os leitores segurem os cavalos e voltem às velocidades do relógio de estoque. O overclock da GPU traz certos riscos que não podemos evitar mais, e você deve manter o clock base padrão e aumentar a velocidade do clock por enquanto. Reverta as configurações no MSI Afterburner e no painel de overclock automático da AMD.
Atualização do Windows ausente
A Microsoft bagunçou as atualizações no passado e pode ser um motivo válido para a AMD definir o erro 1603 de instalação do software Radeon na tela. Vamos instalar as atualizações críticas na máquina Windows 11.
Observação: Não atualize o driver de gráficos AMD por meio do Windows Update.
1. Pressione a tecla Windows e eu simultaneamente.
2. Clique em “Windows update” para ver mais opções.

3. Clique em “Verificar atualizações” para pesquisar as novas atualizações.

4. Você pode verificar o “Histórico de atualizações” e descobrir se há alguma tentativa falhada na lista.

Você não deve pular as atualizações mais recentes da Microsoft no primeiro ano, pois isso tornará o Windows 11 estável. Você deve instalar as atualizações de drivers mais recentes manualmente porque não sabemos qual driver não é estável para a versão de compilação atual.
Desativar o sistema antivírus temporariamente
O sistema antivírus pode estar bloqueando o erro 195 do servidor da web AMD e a conexão entre o servidor e a máquina. Não é uma boa ideia desligar o sistema antivírus se o seu PC estiver infectado com malware ou vírus. Portanto, você deve manter esse ponto em mente e reconsiderar se desativar o sistema antivírus é uma medida positiva ou não.

Obviamente, o sistema antivírus pode ter detectado o servidor da Web AMD como uma ameaça. Você pode acessar o painel para definir a função do servidor da web como falso positivo, para que não bloqueie a conexão no PC com Windows 11.
Não podemos descartar a segurança do Windows se estivermos falando de uma solução antivírus.

Sou contra a ideia de desativar as soluções de segurança, incluindo ferramentas de proteção de terceiros. No entanto, é um método viável para resolver o erro 195 de GPU AMD em máquinas com Windows 11.
Arquivos redistribuíveis do Microsoft Visual C ++ corrompidos
Nossa, eu enfrentei um problema semelhante alguns meses atrás e tive que reinstalar o Windows 11 do zero. Não é fácil consertar arquivos redistribuíveis do Microsoft Visual C ++ corrompidos na máquina, e não sabemos o que causou a quebra dos arquivos. A abordagem mais viável seria reinstalar o sistema operacional Windows, mas você pode tentar a solução e reconsiderar minha sugestão.
Observação: Crie um ponto de restauração antes de prosseguir.
1. Desinstale os pacotes redistribuíveis do Microsoft Visual C ++ do sistema.

2. Vá para o oficial Downloads redistribuíveis do Microsoft Visual C ++ página.

3. Encontre o pacote e faça o download.

4. Execute o pacote redistribuível do Visual C ++ como administrador e clique em “Avançar” para continuar.

5. Aceite os termos e condições e clique no botão “Instalar”.

6. Aguarde até que o assistente automático instale o pacote.

7. Clique em “Concluir” para encerrar o processo.

Tudo correu bem do meu lado porque minha cópia do Windows não tem problemas. Não acho que a transição será a mesma no seu caso, e recomendo que você considere reinstalar o sistema operacional Windows.
Conclusão
A maioria dos erros do Windows desaparece com a reinstalação do sistema operacional, e não sabemos que parte do sistema está corrompido. As chaves do registro podem estar corrompidas e é um processo difícil de resolver o problema. Informe qual solução resolveu os erros de instalação do software AMD Setting Radeon 182, 1603 e 195 na seção de comentários abaixo.