CORREÇÃO: World of Warcraft Crashing no Windows 11 PC
Miscelânea / / December 28, 2021
Milhares de jogadores de World of Warcraft relataram que o jogo está travando no PC com Windows 11. A última 11ª edição não é amanteigada em muitas plataformas de jogos, e vários jogadores reclamaram da compatibilidade do software nos últimos tempos. Não podemos culpar a Microsoft pelo desempenho lento dos processadores Ryzen e queda de fps, apesar de ter uma placa de vídeo RTX. A empresa de software baseada em Redmond prometeu entregar atualizações do Windows que normalizarão o desempenho geral em um ano. Veremos as soluções que corrigem o travamento de World of Warcraft em máquinas com Windows 11.
Conteúdo da página
-
Por que World of Warcraft está falhando em um PC com Windows 11?
- CORREÇÃO: War of Warcraft Crashing no PC
- Configurações do Turn Down Graphics
- Habilitar conexão IPv6
- Desativar registro de combate avançado
- Reparar arquivos de jogos do World of Warcraft
- Atualize o World of Warcraft no Windows 11
- Remover configurações personalizadas
- Atualize o Windows 11
- Verificar arquivos de sistema do Windows
-
Reinstale o World of Warcraft no Windows 11
- Resultado
Por que World of Warcraft está falhando em um PC com Windows 11?

World of Warcraft foi lançado em 2004 e dificilmente requer componentes de desktop de última geração para rodar o jogo. Verifique os requisitos do sistema para confirmar que você não tem um componente desatualizado no sistema. No entanto, eu não ignoraria a lista de requisitos de hardware, pois é um jogo que consome muitos recursos. O jogo evoluiu ao longo dos anos e os desenvolvedores adicionaram elementos que exigem especificações decentes para rodar o pacote.
Requerimentos mínimos:
Processador: CPU 4-Core + 4-Threads
Placa Gráfica (Dedicada): GTX 760 (2 GB) ou RX 560 (2 GB)
Gráficos integrados (integrados): Intel HD Graphics ou AMD APU
Memória: 8 GB de RAM para máquinas integradas e 4 GB de RAM para a placa de vídeo dedicada.
Armazenar: Disco Rígido de 100GB
Rede: Cabo LAN
Anúncios
Resolução de vídeo: Resolução de tela mínima de 1024 x 768
Sua máquina de jogos com Windows deve atender aos requisitos mínimos para jogar WOWC.
Requisitos Recomendados:
Anúncios
Processador: CPU de 4 núcleos e 4 threads, como Core i7 (6ª geração) ou Ryzen 7 (2ª geração)
Placa Gráfica (Dedicada): GTX 1080 (8 GB) ou RX Vega 64 (8 GB)
Gráficos integrados (integrados): Nenhum
Memória: 8 GB de RAM
Armazenar: SSD de 100 GB (unidade de estado sólido)
Rede: Cabo LAN
Resolução de vídeo: 1920 x 1080p é a resolução de tela padrão
Qualquer máquina de jogos moderna lançada depois de 2017 não deve ter problemas para executar o WOWC.
CORREÇÃO: War of Warcraft Crashing no PC
Começaremos aplicando soluções para consertar o jogo em si e, em seguida, passaremos para as soluções do Windows. A Blizzard adicionou ferramentas suficientes para inspecionar os arquivos do jogo e descobrir se há algum arquivo corrompido neles.
Configurações do Turn Down Graphics
O WOWC é uma versão de 2004 e quase todas as máquinas podem executá-lo, mas isso não significa que os recursos de hardware de sua máquina de jogos não sejam estressados. Milhões de plataformas de jogos não recebem manutenção periódica de um profissional e isso pode levar ao colapso do laptop / desktop. Deixe-me mostrar como diminuir as configurações de gráficos no World of Warcraft.
1. Abra o jogo da biblioteca.
2. Clique em “Menu” localizado no canto inferior esquerdo.

3. Escolha “Sistema” entre as opções.

4. Selecione “Graphics” e mova o dial para o lado esquerdo.

5. Escolha as configurações mais baixas se você tiver uma máquina mais antiga e clique na opção “Aplicar”.

Recomendo que os usuários fechem o jogo e o iniciem após trinta segundos. O jogo usa menos recursos de hardware do Windows e vai colocar menos estresse na GPU.
Habilitar conexão IPv6
O World of Warcraft trava quando não recebe pacotes da Internet, pois é um jogo multijogador massivo. Você deve permitir que o WOWC utilize a conexão IPv6 para que não haja probabilidade de desconexão.
1. Abra o jogo da biblioteca.
2. Clique em “Menu” localizado no canto inferior esquerdo.
3. Escolha “Sistema” entre as opções.
4. Selecione “Rede” nas opções do sistema.

5. Selecione a configuração “Ativar IPv6 quando disponível”.

6. Clique no botão “Aplicar”.
Feche o jogo e reinicie a máquina Windows para que as novas alterações tenham efeito. Claro, os desenvolvedores do WOWC projetaram as funções para funcionarem imediatamente, mas sugiro que todos apliquem esta etapa.
Desativar registro de combate avançado
Existe uma opção chamada “Advanced Combat Logging”, que aumenta a carga na internet e impacta ligeiramente os recursos de hardware. Você deve desativá-lo por enquanto para descobrir se ele está contribuindo para travar o PC.
1. Abra o jogo da biblioteca.
2. Clique em “Menu” localizado no canto inferior esquerdo.
3. Escolha “Sistema” entre as opções.
4. Selecione “Rede” nas opções do sistema.
5. Desmarque a configuração “Registro de Combate Avançado”.
6. Clique no botão “Aplicar”.

O jogo deve parar de travar a máquina e você deve conseguir jogar o WOWC sem problemas. Eu sugeriria que você mantivesse o log de combate desligado, pois isso aumenta a carga nos recursos do sistema.
Reparar arquivos de jogos do World of Warcraft
A biblioteca da Blizzard permite que os usuários consertem o jogo e um evento interessante acontece quando você o faz. Deixe-me mostrar como reparar os arquivos do jogo e ajudá-lo a corrigir o problema no final.
1. Rede de batalha aberta (ponto).
2. Encontre o jogo na biblioteca e clique no ícone de engrenagem localizado ao lado do botão “Jogar”.

3. Clique na opção “Scan and Repair”.

4. Uma janela pop-up aparecerá e clique na opção “Iniciar digitalização”.

5. Aguarde a conclusão da digitalização.

Observação: O processo de digitalização leva no mínimo dez minutos para terminar em uma unidade de armazenamento mais rápida e mais tempo em um disco rígido mecânico.
6. O botão “Atualizar” aparece na tela após a conclusão do processo de digitalização.

O botão de atualização não aparecerá quando você abrir a biblioteca de jogos normalmente. Siga o próximo tutorial para resolver o problema menor e evitar que o World of Warcraft trave o PC com Windows 11.
Atualize o World of Warcraft no Windows 11
O botão de atualização apareceu na tela, que não estava lá antes, e vou mostrar um ponto interessante para notar no final.
1. Rede de batalha aberta (ponto).
2. Encontre o jogo na biblioteca e clique no ícone de engrenagem localizado ao lado do botão “Jogar”.
3. Clique na opção “Atualizar”.

A nova atualização tem geralmente menos de 1 MB de tamanho, portanto, leva menos de um minuto para concluir a tarefa. Claro, você deve deixar a biblioteca atualizar os pacotes e não interromper, mesmo que demore mais do que o normal.
4. Aguarde a conclusão da atualização.

5. A nova versão de atualização não mudou nada.

A versão anterior do jogo era 9.1.5.41488, e é a mesma mesmo após a atualização. A rede Battle (ponto) está tentando encobrir os arquivos ausentes ou consertar os arquivos corrompidos na forma de uma atualização.
Remover configurações personalizadas
O software AMD Radeon tem uma opção avançada de overclock da GPU para jogos específicos. Você deve remover o ajuste automático ou configurações personalizadas para World of Warcraft. Deixe-me mostrar como encontrar essas configurações e desabilitá-las na máquina com Windows 11.
1. Abra o software AMD Radeon na barra de pesquisa.
2. Clique em “Jogos” no menu superior.

3. Selecione “World of Warcraft” nos jogos.

4. Clique em “Perfil gráfico” para ver mais.
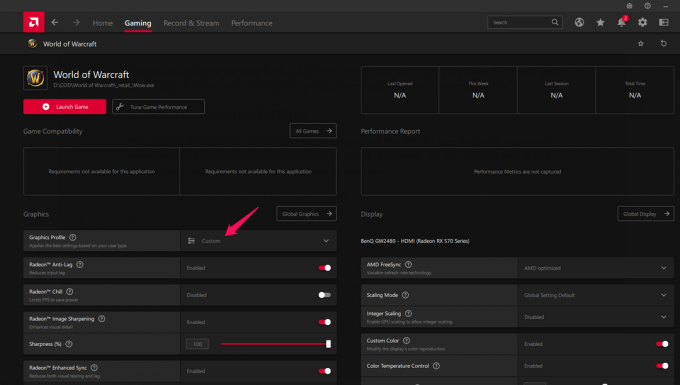
5. Escolha “Padrão” para redefinir a maioria das configurações.

6. Demore e desative todas as modificações.

7. Role para cima e clique em “Tune Game Performance” na mesma página.

8. Clique em “Default” para desabilitar o overclocking.

Feche o painel de controle AMD e reinicie a máquina Windows para refletir as novas alterações. Você não deve brincar com as configurações, e muitos não têm conhecimento suficiente no departamento de overclocking, o que leva a grandes problemas.
Atualize o Windows 11
Milhões de pessoas reclamaram do novo Windows 11 e de seus problemas de desempenho. A Microsoft divulgou um comunicado de que o sistema operacional fornecerá um desempenho ideal ao longo de meses. Em suma, você não deve perder as novas atualizações de software, e isso vai melhorar o desempenho do sistema.
Nota: Crie um ponto de restauração do sistema como precaução.
1. Pressione a tecla Windows e eu ao mesmo tempo para revelar as configurações.
2. Clique em “Windows Update” localizado na parte inferior.

3. Clique na opção “Verificar atualizações”.
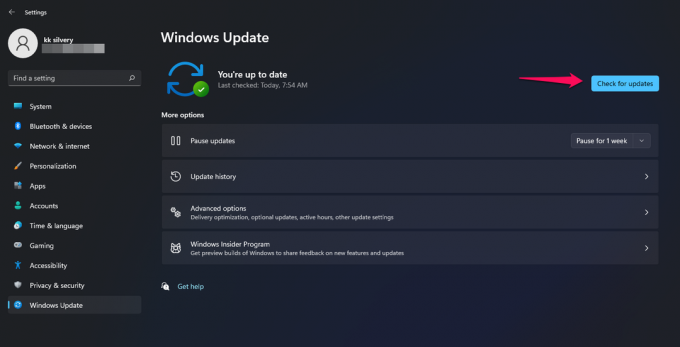
4. Aguarde alguns minutos para que o Windows conecte os servidores Microsoft e busque informações a partir deles.

5. Minha máquina de jogos Windows está sempre atualizada, e você deve atualizar a sua.

Não perca as atualizações de software mais recentes nos próximos meses, porque elas se concentram em tornar o sistema operacional amanteigado.
Verificar arquivos de sistema do Windows
Não é incomum que o sistema operacional Windows tenha arquivos de sistema corrompidos. Reinstalei meu sistema operacional Windows várias vezes em um ano e uma grande contribuição vai para a corrupção dos arquivos do sistema. A Microsoft empacotou uma ferramenta inteligente que ajuda você a detectar os arquivos corrompidos no software e corrigi-los automaticamente.
1. Abra o Prompt de Comando como administrador.

2. Digite (SFC / scannow) e pressione a tecla Enter.

3. O processo de verificação começa.

Todo o processo de digitalização leva menos de cinco minutos para terminar em um Solid State Drive (SSD) e mais tempo em um disco rígido mais lento.
4. Minha cópia do Windows 11 não contém nenhum arquivo de sistema corrompido.

Entre no Modo de Segurança e execute a verificação se o resultado for “A Proteção de Recursos do Windows não pôde executar a operação solicitada”.
Você deve reinstalar o sistema operacional Windows se acabar com “A Proteção de Recursos do Windows encontrou arquivos corrompidos, mas não consegue consertar alguns dos” resultados.
Reinstale o World of Warcraft no Windows 11

O último recurso é reinstalar o jogo na máquina. Prepare-se e baixe arquivos de 75 GB dos servidores da Blizzard.
Resultado
Você deve tentar reinstalar o driver gráfico do zero. Eu mostrei como reinstalar os drivers de GPU em outro tutorial, então certifique-se de lê-lo. Você pode entrar em contato com a equipe de suporte da Blizzard se não conseguir identificar o problema. Informe qual solução o ajudou a resolver o travamento de World of Warcraft na máquina com Windows 11.

![Como instalar Stock ROM no Honor 6 Plus PE-L00, UL00 [arquivo Firmware Flash]](/f/05fa85e4bfb07b75a32a580453f312f5.jpg?width=288&height=384)
![Lista da melhor ROM personalizada para General Mobile GM 5 [atualizada]](/f/3d34151267ecf6e72c909cb62247973b.jpg?width=288&height=384)
