Correção: Erro de instalação do software Radeon de configuração da AMD 182, 1603, 195
Miscelânea / / December 30, 2021
Instalar drivers para sua GPU pode ser uma tarefa tediosa. Especialmente se você não tem internet e está tentando baixar manualmente os drivers para sua GPU AMD. Você pode enfrentar muitos problemas ao fazer isso, se não estiver fazendo da maneira adequada. Os principais códigos de erro que os usuários enfrentam são 182, 1603 e 195. Esses erros não vêm com nenhuma explicação possível, o que torna mais difícil solucionar o problema. Você provavelmente obterá esses erros ao tentar instalar um driver que não se destina ao seu modelo de hardware. Por exemplo, se você baixou o software Radeon Crimson para dispositivos Catalyst antigos ou legados, com certeza encontrará esse código de erro ao tentar instalar o pacote. Uma vez que existem muitos motivos possíveis para esses tipos de erro, temos que tentar um por um para corrigir o problema. Geralmente, esse erro aparecerá quando a instalação for interrompida.

Conteúdo da página
-
Correção: Erro de instalação do software Radeon de configuração da AMD 182, 1603, 195
- Método 1: baixe manualmente a versão apropriada da AMD
- Método 2: ativar a atualização do Windows
- Método 3: Desative o Windows Defender ou Antivírus
- Método 4: Aplicar atualizações pendentes
- Método 5: execute o verificador de arquivos do sistema
- Conclusão
Correção: Erro de instalação do software Radeon de configuração da AMD 182, 1603, 195
Antes de seguir o guia de solução de problemas abaixo, certifique-se de prosseguir com a solução de problemas básicos, como reiniciar o PC. Em alguns casos, o arquivo de instalação que você baixou também pode estar corrompido, então baixe novamente e veja se isso ajuda. Se for agora, abaixo estão alguns métodos de solução de problemas para corrigir o problema. Você pode segui-los um por um e ver se isso ajuda.
Método 1: baixe manualmente a versão apropriada da AMD
Uma solução para esse problema é baixar manualmente a versão correta dos drivers do site de suporte da AMD. Isso pode ser muito difícil, especialmente se você não tiver certeza sobre o processador ou modelo de GPU.
- Descubra o modelo de GPU usado em seu PC. Se você usa APUs AMD que vêm com gráficos integrados, pode procurar o modelo do seu processador e encontrar o modelo da GPU a partir dele.
- Se estiver usando um modelo discreto, você deve usar esse modelo e encontrar a versão apropriada para ele.

- Então vá para este local e baixe a ferramenta Auto-detectar e instalar ou pesquise manualmente por seu modelo na caixa de pesquisa abaixo dele.
Método 2: ativar a atualização do Windows
Ao contrário dos velhos tempos, as atualizações do Windows são muito boas hoje em dia, e você pode fazer a maioria das atualizações do seu driver diretamente por meio do Windows Update, o que inclui atualizações de firmware e BIOS também.
- Abra o aplicativo de configurações usando o atalho Windows Key + I.
- Vá para Atualizações e Segurança.
- No Windows Update, clique em verificar se há atualizações.
- Se a atualização não estiver visível, clique em atualizações opcionais e selecione os drivers AMD na lista, faça o download e instale.

- Aguarde a conclusão das atualizações e reinicie o sistema, você terá todos os drivers instalados junto com o aplicativo de configurações Radeon.
Método 3: Desative o Windows Defender ou Antivírus
É possível que você tenha instalado os drivers e versões de software corretos, mas o Windows Defender os está sinalizando por engano como arquivos perigosos e os bloqueando. Para superar isso, você pode desativar o Windows Defender e ver se isso ajuda.
- Abra a configuração e vá para Atualização e segurança
- Abra a Segurança do Windows e clique em Proteção contra vírus e ameaças
- Por fim, clique em Gerenciar configurações e desabilite a proteção em tempo real.
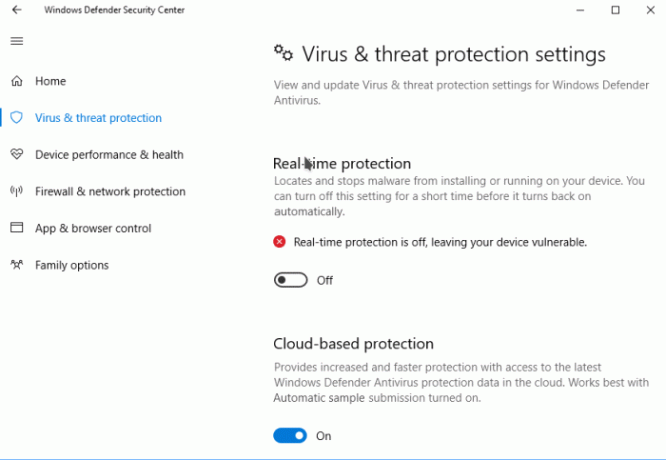
Se você estiver usando qualquer outro antivírus de terceiros, deverá seguir as instruções específicas para ele.
Método 4: Aplicar atualizações pendentes
Para algum software AMD Radeon específico, é necessário atualizar para a compilação mais recente do Windows 11. O Windows 11 ainda não é um produto acabado e muitos problemas surgem aqui e ali. Como a equipe da Microsoft distribui atualizações e patches regulares por meio do Windows Update, certifique-se de aplicar todas essas atualizações pendentes ao seu PC.
- Abra o aplicativo de configurações e abra Atualização e segurança
- Em atualizações do Windows, clique em verificar se há atualizações.
- Espere que termine e reinicie o seu PC
- Agora verifique novamente tentando instalar.
Método 5: execute o verificador de arquivos do sistema
Isso é muito raro, mas há chances de que alguns dos sistemas de arquivos integrais travem, o que é necessário para a instalação bem-sucedida dos drivers AMD Radeon. Para verificar isso, você precisa executar o verificador de arquivos do sistema interno do Windows.
- Clique em Iniciar e digite CMD.
- Agora, a partir dos resultados, clique em Executar como administrador.
- Digite SFC / SCANNOW e pressione Enter.
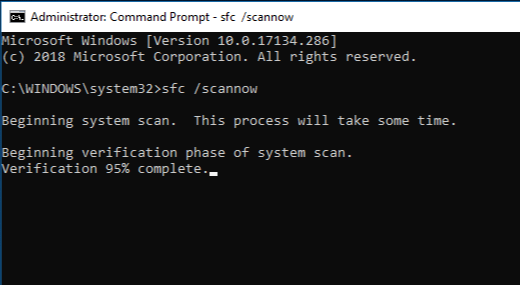
- Aguarde a conclusão e reinicie o sistema.
- Finalmente, tente instalar o software AMD Radeon.
Você também pode executar o DISM / Online / Cleanup-Image / RestoreHealth comando para corrigir ainda mais arquivos corrompidos.
Anúncios
Conclusão
Como você pode ver, esses foram alguns dos códigos de erros corrigidos que você encontraria no instalador do software AMD Radeon. Se ainda não conseguir encontrar soluções para o problema, recomendo que reinstale o seu sistema operacional e execute o Windows Update para baixar automaticamente todos os drivers necessários, incluindo os drivers gráficos AMD Radeon instalação.
Artigos relacionados:
- O software AMD Radeon não abre no Windows 11
- Baixe os drivers da placa de vídeo AMD Radeon v21.40.11.03
- Solução: Controladores de link AMD não funcionam problema

![Como instalar o Stock ROM no Oysters Pacific XL 4G [Firmware Flash File / Unbrick]](/f/8f46f7797add6b329df7f1c0f7e8c261.jpg?width=288&height=384)
![Como instalar o Stock ROM no Fly Life Compact 4G [Firmware File / Unbrick]](/f/c9f367a46333b7cee2ecb780f57eff9b.jpg?width=288&height=384)
![Como instalar o Stock ROM no Kenbo E81 [Firmware Flash File / Unbrick]](/f/5de9db4c9b1157211b8c90d1e8fbbdaa.jpg?width=288&height=384)