Como compartilhar sua tela no Discord Desktop e Mobile
Miscelânea / / January 03, 2022
O Discord começou sua jornada como uma ferramenta de bate-papo perfeitamente otimizada para jogos. Mas, desde seu lançamento, há quase cinco anos, tornou-se algo muito mais poderoso de várias maneiras. O Discord pode atuar como um substituto completo para aplicativos como o Skype, facilitando o bate-papo e as chamadas de voz e vídeo pela Internet. Um dos recursos mais legais que o Discord oferece é o compartilhamento de tela e, neste guia, descrevemos o processo de como compartilhar sua tela no computador e no celular do Discord.
O Discord tem uma grande atualização que agora permite que você compartilhe a tela do seu celular no Discord em uma alta taxa de quadros. Agora você pode compartilhar sua tela aqui no iOS ou Android. Além disso, você pode usar o recurso de compartilhamento de tela nas plataformas Android e iOS. Como funciona perfeitamente no Android, dado que o sistema operacional deve ser pelo menos o Android 7.0 lollipop e superior. Além disso, o compartilhamento de áudio em uma sessão de compartilhamento de tela tem suporte para o dispositivo rodando no Android 8 e superior.

Conteúdo da página
-
Como compartilhar sua tela no Discord Desktop e Mobile
- Como compartilhar a tela no aplicativo Discord
- Como interromper o compartilhamento de tela no aplicativo Discord
- Conclusão
Como compartilhar sua tela no Discord Desktop e Mobile
O compartilhamento de tela foi implementado no Discord há mais de um ano e rapidamente se tornou um dos melhores recursos do amplificador Discord. O compartilhamento de tela permite que você compartilhe seu monitor inteiro ou um aplicativo específico com até nove outras pessoas em uma chamada de vídeo sem ter que alternar entre as configurações.
Na hora, é fácil de configurar, mas requer algumas etapas antes de você estar pronto para compartilhar. Primeiro, acesse as configurações de sua conta clicando no ícone de engrenagem ao lado de seu perfil, selecione voz e vídeo no menu do lado esquerdo e certificando-se de que a webcam e o microfone estão configurados devidamente.
De acordo com o Discord, este recurso de compartilhamento de tela não está funcionando no iOS 12, mas a boa notícia é que os desenvolvedores do Discord estão trabalhando para consertar o recurso no iOS e estará disponível em breve.
Como compartilhar a tela no aplicativo Discord
- Para compartilhar a tela no Discord desktop e móvel, você tem que fazer um vídeo ou chamada de voz do aplicativo.
- Navegue até o chat privado ou em grupo ou canal do servidor.
- Toque para iniciar a chamada a partir dos ícones colocados no canto superior direito do aplicativo.
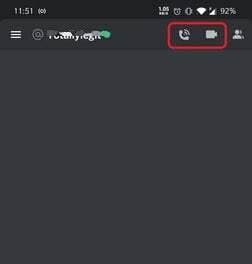
- Após o início da chamada, você verá a opção Compartilhamento de tela na tela da chamada. Toque na opção de compartilhamento de tela.
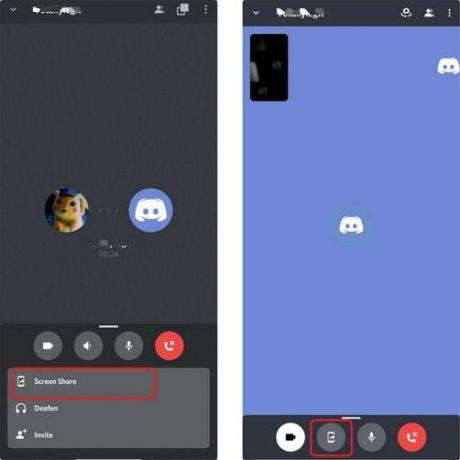
- Depois disso, um pop-up aparecerá como informação (O Discord também pode capturar qualquer coisa sensível à tela).
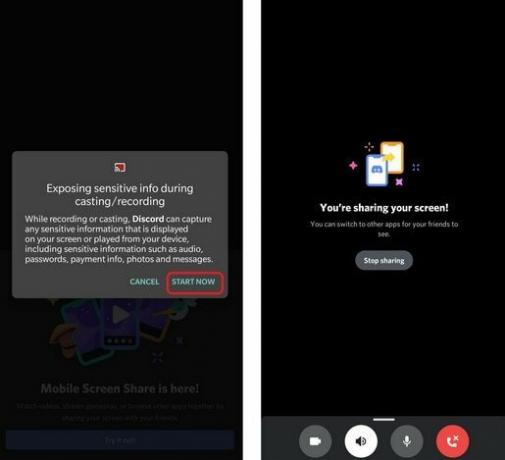
- Toque em Iniciar agora para compartilhar a tela com o dispositivo que deseja conectar.
Como interromper o compartilhamento de tela no aplicativo Discord
- Se você quiser interromper o compartilhamento de tela, toque em Parar de compartilhar. Ele se desconectará automaticamente do dispositivo que compartilha as informações.

- A outra forma é tocar em parar a transmissão na tela de chamada.
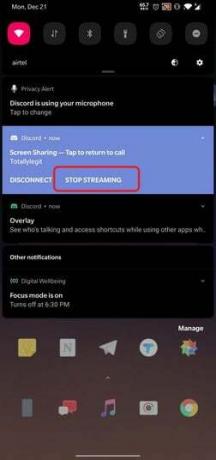
- Além disso, você pode interromper o compartilhamento de tela no painel de notificação, tocando na opção Parar streaming.
Conclusão
Finalmente, aqui estão as etapas para compartilhar a tela no Discord Desktop ou dispositivo móvel. A qualidade de vídeo e áudio é excelente e sem atrasos ou interrupções. Agora você pode assistir ao seu jogo favorito ou compartilhar a tela de qualquer coisa que queira compartilhar com seus amigos. Por favor, deixe-nos saber suas dúvidas sobre o mesmo na caixa de comentários.
Escolha dos editores:
- Como corrigir o erro de discord Awaiting Endpoint
- Baixar Clownfish Voice Changer in Discord
- Como ajustar a qualidade do áudio nos canais de voz do Discord
- Slack vs Discord: Qual é o melhor?
- 10 melhores Discord Bots para melhorar seu servidor Discord



