Correção: Razer Kraken, Kraken X ou TE não aparecendo no Synapse
Miscelânea / / January 07, 2022
Razer O headset para jogos é superior em termos de saída de áudio, conforto e durabilidade. Eles são conhecidos por seus acessórios premium para jogos com desempenho absoluto, e seu segmento de headset não é exceção. Os headsets para jogos Razor Kraken, Kraken X e TE oferecem qualidade de som superior, conectividade versátil e conforto duradouro. Embora esses fones de ouvido sejam incríveis de usar, ainda assim, às vezes, devido a alguns problemas ou bugs aleatórios; ocorreram muitos problemas que incomodaram os usuários.
No entanto, falando sobre os casos recentes, há muitos usuários que relataram que o Razer Kraken, Kraken X ou TE não está aparecendo no Synapse. Bem, não é muito difícil corrigir esse problema, mas nem todo usuário está familiarizado com as correções. É por isso que estamos aqui com este guia. No guia de hoje, você aprenderá como corrigir se estiver recebendo um erro devido ao qual o Razer Kraken, Kraken X ou TE não está aparecendo no Synapse. Então, agora, não levaremos mais tempo e pularemos diretamente no guia.

Conteúdo da página
-
Como corrigir Razer Kraken, Kraken X ou TE não aparecendo no Synapse
- Correção 1: reinstale os drivers de dispositivo Razer Synapse e Razer
- Correção 2: desinstale o Razer Surround com o Synapse
- Correção 3: Instale o Microsoft .NET Framework mais recente
- Correção 4: desative o antivírus de terceiros
- Correção 5: Finalize os Processos Razer
- Correção 6: Atualize o Windows
- Correção 7: Solucionar problemas de hardware
- Correção 8: desative a inicialização rápida
- Da mesa do autor
Como corrigir Razer Kraken, Kraken X ou TE não aparecendo no Synapse
É um problema muito comum, já que muitos usuários relataram isso antes, mas, no momento, ninguém sabe o motivo exato por trás desse problema. Mas, parece que o funcionário pode começar a trabalhar nesse problema e logo apresentar algum método para corrigir esse problema. No entanto, até que eles forneçam algo, vamos dar uma olhada no que temos para você corrigir Razer Kraken, Kraken Xm ou TE não aparecendo no erro Synapse:
Correção 1: reinstale os drivers de dispositivo Razer Synapse e Razer
Esta é a primeira coisa que você precisa tentar; você pode simplesmente verificar se há atualizações disponíveis para os drivers de fones de ouvido Razer Synapse e Razer. Para fazer isso, você pode simplesmente passar o mouse para o Gerenciador de Dispositivos e verifique a atualização escolhendo o nome de acordo com o seu dispositivo. Além disso, se por algum motivo não houver atualização disponível, passe o mouse para o site oficial da Razer e, a partir daí, verifique se há alguma atualização disponível para o seu dispositivo. Em caso afirmativo, baixe e instale-os manualmente no seu PC com Windows.
Correção 2: Desinstalar Razer Surround com Synapse
Às vezes, o software Synapse fica congelado e não poderá mostrar nada se o módulo surround Razer estiver ligado. Portanto, se você ativou esse recurso, sugerimos que você o desative seguindo as etapas mencionadas abaixo:
- Em primeiro lugar, abra o Tecla Windows + R tecla de atalho para abrir a caixa Executar prompt.
- Então, entre appwiz.cpl na caixa de texto do Run e procure por ele.
- Por fim, localize o Módulo surround e acertar o Desinstalar botão.
É isso. Agora, você removeu o módulo Surround; portanto, há uma chance de que o Razer Kraken, Kraken X ou TE não apareça no Synapse agora esteja corrigido.
Correção 3: Instale o Microsoft .NET Framework mais recente
Você instalou a versão mais recente do Microsoft. NET framework em seu PC com Windows? Se não, então esta pode ser a razão por trás deste problema. Então, o que você precisa fazer é instalar a versão mais recente da Microsoft. NET framework seguindo as etapas simples fornecidas abaixo:
- Em primeiro lugar, abra a barra de pesquisa do Windows, procure por Recursos do Windows e pressione a tecla Enter.
- Então o Liga ou desliga características das janelas caixa de diálogo será exibida na tela.
-
Agora, escolha o . INTERNETEstrutura3.5 marcando a caixa e selecionando o botão Ok.
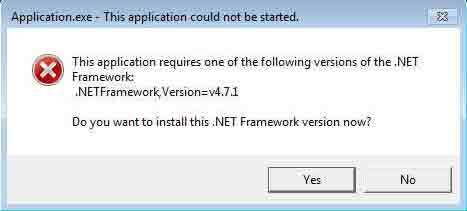
- Em seguida, basta reiniciar o computador e verificar se o problema foi corrigido ou não (esse método funcionará apenas se houver uma conexão ativa com a Internet).
Correção 4: Desativar antivírus de terceiros
Há muitas possibilidades de que seu antivírus possa considerar sua ferramenta de configuração de hardware baseada em nuvem unificada Synapse como uma ameaça de terceiros. Portanto, ele é bloqueado pelo antivírus e, por isso, sempre que você conecta seu Razer Kraken, Kraken X ou TE, ele não aparece no Synapse.
Portanto, verifique se o verdadeiro motivo por trás desse problema é o seu antivírus ou não. Em seguida, sugerimos que você desative seu antivírus de terceiros, se houver, junto com o firewall do Windows. Então, aqui estão as diretrizes que você precisa seguir para desabilitar o firewall do Windows:
Anúncios
- Primeiro de tudo, passe o mouse para o seu PC Sistema de segurança opção.
- Em seguida, clique em Firewall do Windows Defender.
-
Depois disso, bata no Ativar ou desativar o Firewall do Windows Defender e feche a janela.

É isso. Agora, reconecte novamente seu fone de ouvido Razer e verifique se ele está sendo exibido no Synapse ou não.
Correção 5: Finalizar processos Razer
Muitos usuários relataram anteriormente que, após encerrar os processos relacionados ao Razer usando o gerenciador de tarefas, o Synapse voltou a mostrar seus dispositivos. Então, você também pode tentar isso e nos informar se isso ajuda. Portanto, aqui estão as etapas que ajudarão você a encerrar os processos da Razer em seu PC com Windows:
- Em primeiro lugar, clique com o botão direito do mouse na barra de tarefas e clique no Gerenciador de tarefas no menu pop-up.
- Em seguida, escolha todos os processos Razer listados em processos em segundo plano.
-
Depois disso, bata no Finalizar tarefa botão e feche a janela do gerenciador de tarefas.

É isso. Agora, reconecte seu Razer Kraken, Kraken X ou TE e verifique se ele está aparecendo no Synapse.
Anúncios
Correção 6: Atualize o Windows
Isso! Eu sei que você pode estar pensando que a atualização do Windows está relacionada a esse problema. Bem, meu amigo, está relacionado ao problema, pois na maioria das vezes, os usuários ignoram isso sem conhecer os benefícios por trás disso. No entanto, há casos em que os usuários relataram que, após atualizar o Windows para a versão mais recente, Razer Kraken, Kraken X ou TE não aparecendo no problema do Synapse são corrigidos. Portanto, certifique-se de verificar a atualização e atualizar, se houver.

Correção 7: Solucionar problemas de hardware
Você também pode tentar solucionar o problema de hardware seguindo as etapas fáceis mencionadas abaixo. Então, vamos dar uma olhada neles:
- Se possível, tente conectar seus fones de ouvido usando as outras portas USB e verifique se funciona.
- No entanto, se você tiver qualquer outro dispositivo além do seu PC que tenha o software Synapse, e se ele funcionar, existe a possibilidade de que algo esteja errado com seu PC ou software.
Correção 8: Tdesative a inicialização rápida
Há uma chance de você ter ativado a inicialização rápida e é por isso que seu software pode não conseguir ler seu dispositivo periférico conectado. Portanto, desativá-lo será a escolha certa para você, e aqui estão as etapas que o ajudarão a fazê-lo.
- Em primeiro lugar, pressione o botão Vitória+R para abrir Executar e procure pelo Painel de Controle.
- Em seguida, escolha o Opções de energia e clique no Escolha o que os botões de energia fazem.
- Depois disso, desative a caixa de Ativar inicialização rápida.
- Em seguida, salve-o e reinicie o seu PC.
É isso. Agora, verifique se o problema foi corrigido ou não. Bem, provavelmente, o erro do Synapse será resolvido agora.
Leia também: Por que o Razer Synapse não altera a iluminação: correção
Da mesa do autor
Então, isso é tudo o que temos para você sobre como corrigir se o Razer Kraken, Kraken X ou TE não estiver aparecendo no Synapse. Esperamos que este guia tenha ajudado você. No entanto, caso você tenha alguma dúvida, comente abaixo.


