Correção: as teclas Logitech MX não acendem ou não respondem
Miscelânea / / January 07, 2022
O Logitech MX Keys não é algo como os teclados para jogos. Em vez disso, este teclado sem fio de baixo perfil tem tudo a ver com o melhor em produtividade, incluindo recursos interessantes e incrível duração da bateria. Infelizmente, o Logitech MX prova ser o melhor teclado de produtividade, além de ser surpreendentemente terrível para jogos.
Mas depois de usar este teclado por um tempo, minha percepção em relação a esta série de teclados mudou muito, mas os pontos negativos que me impediam de comprar isso ainda estão aqui. Recentemente, muitos usuários relataram que as teclas Logitech MX não estavam acendendo ou não estavam respondendo. Quando investigamos esse erro, encontramos algumas correções que ajudarão você a corrigir esse problema. Portanto, se você também estiver enfrentando as teclas Logitech MX que não acendem ou não respondem, siga os métodos abaixo.

Conteúdo da página
-
Como corrigir as teclas Logitech MX que não acendem ou não respondem
- Correção 1: reinicie seu PC
- Correção 2: desinstale o driver do teclado
- Correção 3: atualize o driver do teclado
- Correção 4: reinicie o serviço de interface humana HID
- Correção 5: alterar as propriedades dos teclados do Windows
- Correção 6: atualize os drivers do BIOS e do chipset
- Correção 7: Entre em contato com a equipe de suporte
- Da mesa do autor
Como corrigir as teclas Logitech MX que não acendem ou não respondem
Existem vários sites no Google que oferecem correções diferentes para resolver o erro de não acender ou não responder nas chaves Logitech MX. Mas, se você tentou as correções e ainda está recebendo o erro, sugerimos que você siga os métodos descritos abaixo e veja se eles ajudam a corrigir esse problema específico.
Correção 1: reinicie seu PC
Depois de trabalhar continuamente por horas, nosso sistema começa a armazenar dados de cache temporários de todos os processos que fazemos em nosso PC. No entanto, às vezes, devido a alguns bugs ou falhas aleatórias, esses arquivos são danificados, impedindo que nosso PC tenha um desempenho melhor. Ele começa a bloquear nosso outro hardware de funcionar corretamente também; portanto, a menos que você reinicie seu PC, esse problema continua a ocorrer.
Além disso, quando você reinicia seu PC, ele mata todos os processos em segundo plano e remove arquivos temporários do seu dispositivo, o que ajuda a resolver vários problemas que ocorrem no seu PC com Windows. Portanto, antes de executar qualquer uma das correções mencionadas, sugerimos que você reinicie o sistema uma vez e verifique se o problema foi resolvido.
Correção 2: desinstale o driver do teclado
Você atualizou recentemente o driver do teclado no seu PC? Bem, se você atualizou recentemente o driver do teclado, é provável que a nova atualização possa conter alguns bugs ou falhas. Portanto, as teclas do Logitech MX não estavam acendendo ou não estavam respondendo até que você o corrigisse. No entanto, para corrigir isso, a melhor opção é desinstalar ou reverter o driver do teclado para a versão anterior e, para isso, aqui estão as etapas que você precisa seguir:
- Inicialmente, abra o Gerenciador de Dispositivos no seu PC.
- Em seguida, expanda a guia Teclados e clique com o botão direito do mouse no nome do teclado Logitech.
-
Depois disso, no menu suspenso, pressione o botão Desinstalar botão.

É isso. Agora, se solicitado, clique no botão OK botão e reinicie o seu PC. Quando a reinicialização estiver concluída, seu sistema baixará e instalará automaticamente os drivers no seu PC. Portanto, aguarde alguns segundos e verifique se as teclas Logitech MX não estavam acendendo ou se o problema não foi corrigido ou não.
Correção 3: atualize o driver do teclado
Na maioria das vezes, uma versão mais antiga ou desatualizada do driver do teclado pode causar esse tipo de problema. Enquanto isso, anteriormente muitos usuários relataram que, após atualizar seus drivers de teclado, as teclas Logitech MX começaram a acender novamente. Então, você também pode tentar isso, e aqui estão os passos necessários que você precisa seguir:
- Em primeiro lugar, abra o Gerenciador de Dispositivos no seu PC.
- Depois disso, expanda a guia Teclados e clique com o botão direito do mouse no nome do teclado Logitech
-
Agora, selecione o Atualizar driver opção no menu suspenso aberto.

É isso. Agora, se houver alguma atualização disponível para o seu dispositivo, ela será baixada e instalada automaticamente no seu PC. Enquanto isso, às vezes os fabricantes desativam a atualização automática para dispositivos mais antigos e, nessa situação, você não poderá obter uma nova atualização desse método. Em vez disso, você precisa instalar a atualização manualmente após baixá-la nos sites do fabricante.
Anúncios
Correção 4: Reinicie o serviço de interface humana HID
Um Dispositivo de Interface Humana é uma variedade de complementos do sistema projetados para serem usados diretamente pelos usuários. Portanto, existe a possibilidade de que esse recurso esteja desabilitado no seu PC e você precise reiniciar esse serviço. No entanto, caso você não saiba como fazer isso, siga as orientações mencionadas abaixo:
- Em primeiro lugar, pressione o botão Vitória+R para abrir a caixa Executar prompt e procurar services.msc.
-
Depois disso, clique duas vezes no Acesso ao dispositivo de interface humana de Nome Lista.

- Agora, verifique se o tipo de inicialização está definido como automático.
-
Em seguida, acerte o Aplicar botão seguido do OK e reinicie seu sistema.
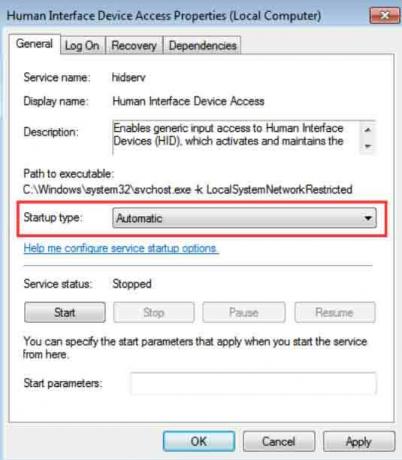
É isso. Depois que seu PC for reinicializado, você poderá verificar se o problema foi corrigido ou não. Bem, com certeza, você verá que o problema desaparece como mágica.
Correção 5: alterar as propriedades dos teclados do Windows
Você pode tentar alterar as propriedades do Windows Keybaord no seu PC com Windows. Muitos usuários anteriormente acharam esse método muito útil para corrigir problemas relacionados ao teclado. Então, você também pode tentar isso, e aqui estão as etapas que você precisa seguir:
Anúncios
-
Em primeiro lugar, pesquise e abra ao Centro de facilidade de acesso usando a barra de pesquisa do Windows. Em seguida, navegue até Teclado.
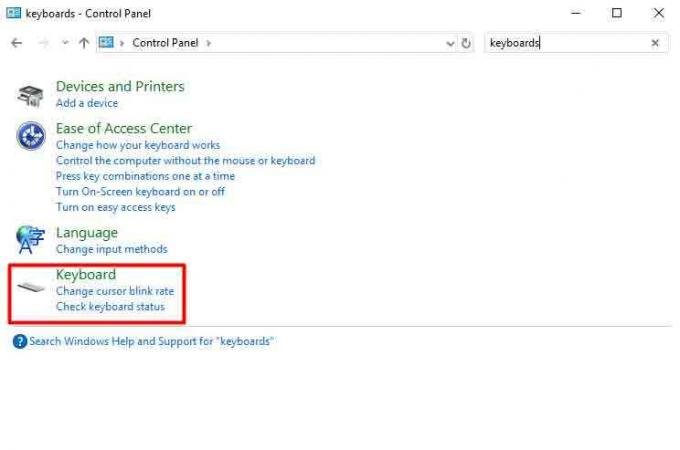
- Depois disso, desligue o tempo de desligar a luz de fundo no Propriedades do teclado janela. Em seguida, aperte o botão Ok e feche essa janela.
É isso. Agora, basta reiniciar o seu PC com Windows e verificar se as teclas Logitech MX não estavam acendendo ou não estavam respondendo são corrigidas ou não.
Correção 6: atualize os drivers do BIOS e do chipset
É muito importante manter o BIOS atualizado, pois isso se torna o fator decisivo do desempenho do dispositivo. Infelizmente, muitos de nós ignoramos quando se trata de atualizar nosso BIOS e driver de chipset sem conhecer os benefícios. No entanto, embora o sistema BIOS seja atualizado automaticamente durante a atualização do Windows, às vezes ele ainda precisa fazer isso manualmente.
Portanto, acesse o site oficial do fabricante do seu dispositivo e procure as atualizações de BIOS mais recentes disponíveis usando o número do modelo do seu dispositivo. Em seguida, baixe e instale-o no seu dispositivo manualmente. Mas certifique-se de baixar a versão correta, pois uma única etapa errada pode causar o desligamento permanente do seu PC.
Correção 7: Entre em contato com a equipe de suporte
Suponha que você tenha tentado tudo o que descrevemos neste guia, mas ainda assim acabe recebendo o mesmo erro. Em seguida, recomendamos que você entre em contato com a equipe de suporte oficial da Logitech e explique o que você está enfrentando atualmente com suas Logitech MX Keys. Existe a possibilidade de que eles possam apresentar algumas ótimas correções para resolver esse erro. Caso contrário, eles sugerem que você entre em contato com o centro de serviço mais próximo para verificações e reparos.
Leia também: Correção: Logitech C920 Webcam não funciona problema.
Da mesa do autor
Portanto, esses foram alguns métodos básicos que você precisa executar se estiver obtendo as chaves do Logitech MX não acendendo ou não respondendo ao problema. Esperamos que este guia tenha ajudado você. No entanto, para mais informações, comente abaixo. Além disso, se for sua primeira vez visitando nosso site, certifique-se de explorar nosso site para obter mais guias de informações.



