Como corrigir a tela preta da morte do Oculus Quest?
Miscelânea / / January 10, 2022
Oculus Quest é um dos produtos de RV mais preferidos do mercado. No entanto, independentemente de sua enorme popularidade e usabilidade, eles também são propensos a dificuldades técnicas. Entre todos os problemas, o que mais tem incomodado os usuários é a tela preta da morte. Os usuários estão enfrentando um problema de tela preta da morte do Oculus Quest ao usar o produto VR.

Esse problema ocorre principalmente enquanto os usuários estão aproveitando sua experiência de RV. Na verdade, o problema tem faces diferentes para usuários diferentes. Alguns usuários estão enfrentando uma tela completamente preta. Considerando que, para alguns usuários, o logotipo do Oculus é seguido pela tela preta da morte.
Dito isso, se você também faz parte dessa multidão, não se preocupe mais, pois é muito fácil se livrar do problema de tela preta da morte do Oculus Quest. Portanto, sem mais delongas, vamos verificar diferentes soluções alternativas que ajudarão a resolver o problema.
Conteúdo da página
- Razões por trás do problema de tela preta do Oculus Quest da morte
-
Como corrigir o problema de tela preta da morte do Oculus Quest?
- Correção 1: minimizar a resolução da Oculus Quest
- Correção 2: desative o canal de teste público
- Correção 3: use a GPU do sistema
- Correção 4: Baixe os drivers de sistema mais recentes
- Correção 5: desative a sobreposição no jogo
- Correção 6: execute a verificação SFC
- Correção 7: entre em contato com a equipe de suporte
- Palavras finais
Razões por trás do problema de tela preta do Oculus Quest da morte
Pode haver mais de um motivo que desencadeia o problema de tela preta da morte do Oculus Quest. Mas entre todos, os mencionados abaixo são alguns dos principais culpados que causam o problema.
- Você enfrentará as consequências diante do problema mencionado se tiver configurado as configurações para uma resolução muito alta, ainda mais alta do que o seu dispositivo pode suportar.
- Se você não atualizou gráficos, USB ou qualquer outro driver de dispositivo instalado por um longo tempo, é mais provável que você enfrente o problema.
- A tela preta da morte do Oculus Quest também pode ser causada por ativar o recurso de sobreposição no jogo.
- Manter o “Recurso de canal de teste público” ativado também pode desencadear o problema.
- Por fim, considerando a complexidade do sistema operacional Windows, se houver algum arquivo corrompido ou enganoso disponível em seu sistema, você também poderá enfrentar o problema mencionado.
Agora que você está ciente de todos os principais motivos que causam o problema de tela preta da morte do Oculus Quest, é hora de verificar como se livrar deles.
Como corrigir o problema de tela preta da morte do Oculus Quest?
Até o momento de escrever este artigo, os desenvolvedores não lançaram nenhum método específico para corrigir o problema. Assim, você pode ter que passar por todas as soluções alternativas abaixo mencionadas e ficar com aquela que faz o trabalho para você. Então, aqui estão diferentes métodos para ajudá-lo a resolver o problema mencionado.
Correção 1: minimizar a resolução da Oculus Quest
O problema da tela preta da morte é causado principalmente se você configurou as configurações para uma resolução muito alta. Como solução para isso, você terá que minimizar a solução Oculus Quest. Então, aqui estão os passos que você precisa seguir para fazer o trabalho.
- Para começar, remova o Oculus Quest do dispositivo conectado.
- Agora, no dispositivo conectado, navegue até a pasta Oculus. A pasta Oculus estará situada em C:\Arquivos de Programas\Oculus.
- Na pasta, vá em direção Apoio, suporte > oculus-diagnóstico.
- Procure o "OculusDebugTool.exe” e clique duas vezes nele.
- Ele abrirá a janela da ferramenta de depuração do Oculus.
- Na janela da ferramenta de depuração, ajuste a “Largura da Resolução de Codificação”. Recomendamos que você configure para 2784.

É isso. Reinicie o dispositivo. Anexe o Oculus Quest ao dispositivo assim que ele for inicializado. Agora, verifique se o problema foi corrigido ou não. Se continuar, vá para a próxima solução alternativa.
Correção 2: desative o canal de teste público
É mais provável que você enfrente o problema de tela preta da morte do Oculus Quest se tiver mantido o recurso de canal de teste público ativado. De fato, também é avisado pelo suporte oficial do Oculus para manter esse recurso desativado, a menos que você não queira experimentar as versões beta de diferentes softwares Oculus. Então, aqui estão as etapas que você precisa seguir para desativar o recurso de canal de teste público.
Anúncios
- Inicie o Oculus Quest no seu sistema.
- Clique na opção Configurações presente no painel esquerdo da tela.
- Agora, toque na seção "Beta".
- Aqui, desative o recurso Canal de teste público.
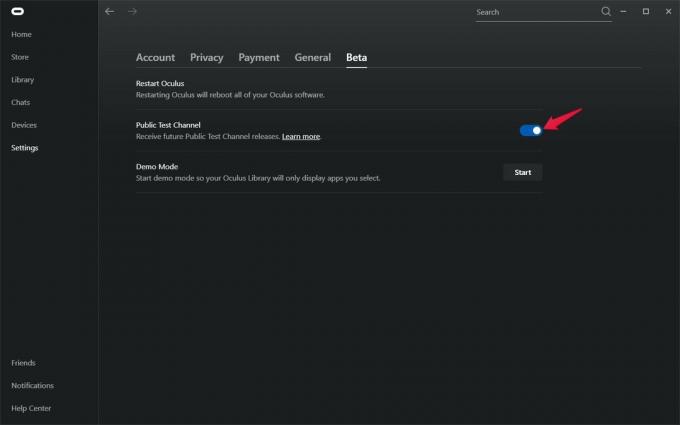
Depois de concluído, verifique se o problema de tela preta da morte do Oculus Quest foi corrigido ou não. Se não, continue com o artigo.
Correção 3: use a GPU do sistema
Outra solução eficaz que você pode tentar corrigir o problema mencionado é conectar o Oculus Quest à placa gráfica instalada. Então, aqui estão as configurações que você precisa fazer para fazer o trabalho.
- Na área de trabalho, clique com o botão direito do mouse no espaço vazio e selecione “Painel de controle da Nvidia”.
- A janela do painel de controle da Nvidia aparecerá.
- No painel esquerdo da tela, clique em “Gerenciar configurações 3D”.
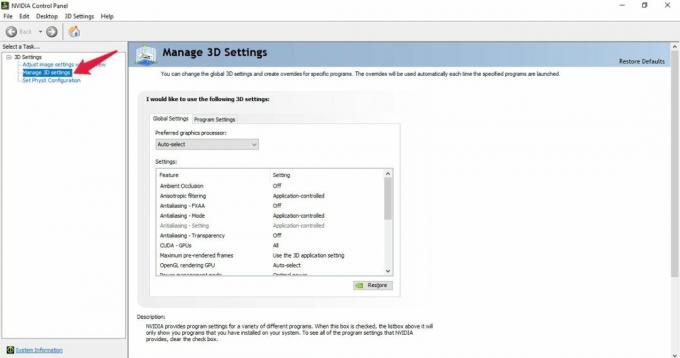
- Toque em “Configurações do programa“.
- Clique no ícone suspenso presente em "Selecione um programa para personalizar” e escolha o aplicativo Oculus Quest.

- Por fim, clique no ícone suspenso presente em “Selecione o processador gráfico do provedor para este programa” e escolha “Processador NVIDIA de alto desempenho” opção.
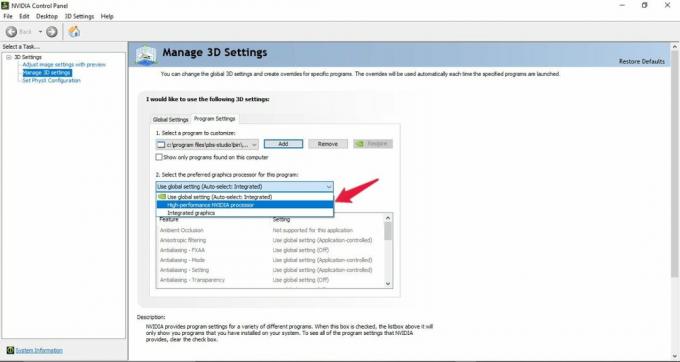
É isso. Verifique se a tela preta desse problema foi corrigida ou não. Se continuar, é hora de atualizar os drivers.
Anúncios
Correção 4: Baixe os drivers de sistema mais recentes
A atualização dos drivers do sistema é uma maneira de corrigir o problema mencionado. O download dos drivers de sistema mais recentes não apenas corrigirá o problema da tela preta da morte, mas também garantirá que seu sistema esteja livre de qualquer outro tipo de bugs e falhas. Então, aqui está o que você precisa fazer para atualizar os drivers do sistema.
- Abra o menu iniciar pressionando a tecla windows.
- Agora na barra de pesquisa, digite “Gerenciador de Dispositivos” e pressione enter.
- A janela do Gerenciador de Dispositivos irá aparecer.
- Clique duas vezes na opção Adaptadores de vídeo para expandi-la.
- Clique com o botão direito do mouse nos gráficos instalados e selecione “Atualizar driver“.
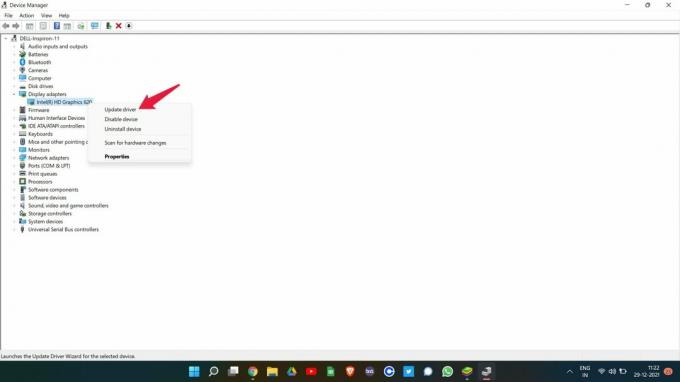
- Na caixa de confirmação que aparece, selecione “Pesquisar automaticamente por drivers”.
Repita o mesmo processo com “Ratos e outros dispositivos apontadores” também. Uma vez atualizado, reinicie seu sistema e verifique se o problema foi resolvido ou não. Se sim, você está pronto para ir. No entanto, se ainda persistir, passe para a próxima solução alternativa.
Correção 5: desative a sobreposição no jogo
Você pode desativar o recurso de sobreposição no jogo de um programa ou dispositivo para corrigir qualquer erro relacionado a ele. Também aumenta o desempenho geral. E o mesmo funcionou com o Oculus Quest também. Então, aqui está o que você precisa fazer para desativar a sobreposição no jogo na Nvidia GeForce.
- Inicie a experiência GeForce no seu PC.
- Clique no ícone de engrenagem presente na seção superior da tela.
- Nas configurações gerais, clique no botão In-Game Overlay para desativá-lo.
Uma vez feito, reinicie o Oculus Quest e veja se você ainda está enfrentando o problema da tela preta da morte ou não. Se sim, vá para a última solução alternativa.
Correção 6: execute a verificação SFC
Verificador de arquivos do sistema, também conhecido como verificação SFC, é muito útil para resolver todos os arquivos de sistema corrompidos e danificados, incluindo aquele que está causando o problema da tela preta. Então, aqui estão as etapas que você precisa seguir para executar uma verificação SFC no Windows 11 PC.
- Pressione o botão Windows para abrir o menu Iniciar.
- Na barra de pesquisa, digite “CMD” e clique em “Executar como administrador”.
- A janela do prompt de comando será exibida.
- Digite o código abaixo mencionado no espaço fornecido e pressione enter.
sfc / scannow

Aguarde alguns segundos até que o código seja executado. Uma vez feito, você ficará surpreso ao ver que não está mais enfrentando o problema de tela preta da morte do Oculus Quest.
Correção 7: entre em contato com a equipe de suporte
Na pior das hipóteses, se você ainda estiver enfrentando problemas de tela preta de morte do Oculus Quest, a única opção que resta é entrar em contato com os funcionários. Para isso, acesse a opção “Central de Ajuda” presente na página oficial do Oculus e selecione “Fale Conosco”. Você também pode clicar neste link para visitar diretamente a seção de contato do Oculus. Coloque seu problema na área de consulta e clique em Enviar. A equipe de suporte do Oculus responderá ao seu problema o mais rápido possível.
Palavras finais
Foi assim que corrigi o problema de tela preta da morte do Oculus Quest. Deixe-nos saber se os métodos mencionados acima funcionaram para você ou não. Você também pode compartilhar qualquer outra solução de trabalho nos comentários. Além disso, não se esqueça de verificar nosso outro guia sobre Óculo para resolver diferentes problemas que giram em torno do produto.



