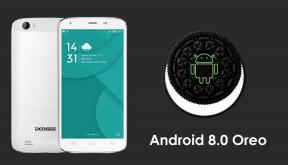Correção: Overwatch travando no PC
Miscelânea / / January 10, 2022
Overwatch é um videogame de tiro em primeira pessoa multiplayer baseado em equipe de 2016 que foi desenvolvido e publicado pela Blizzard Entertainment. Parece que o jogo tem muitos bugs ou problemas que podem incomodá-lo muito. Agora, se você também é um dos jogadores de Overwatch e está enfrentando problemas de travamento no PC, siga este guia de solução de problemas completamente até que o problema seja corrigido.
Quando se trata de jogos para PC, é bastante comum que todos os jogadores de PC tenham vários problemas, como travando ou não iniciando o jogo corretamente. Não importa qual configuração de PC você esteja usando, o jogo pode travar devido a vários motivos possíveis. Também vale a pena mencionar que os jogos para PC podem encontrar problemas com falhas ou atrasos ou travamentos ou tela preta ou falhas gráficas, etc. Agora, sem perder mais tempo, vamos pular nele.

Conteúdo da página
- Por que Overwatch continua travando?
-
Correção: Overwatch travando no PC
- 1. Verifique os requisitos do sistema
- 2. Execute Overwatch como administrador
- 3. Repare os arquivos do jogo na batalha. Cliente líquido
- 4. Atualizar drivers de GPU
- 5. Execute uma inicialização limpa
- 6. Fechar tarefas em segundo plano desnecessárias
- 7. Desativar programa antivírus e firewall
- 8. Tente desativar os aplicativos de sobreposição
- 9. Defina as opções de energia para alto desempenho
- 10. Definir o sistema Windows para o melhor desempenho
- 11. Desabilitar o serviço SysMain
- 12. Ajustar as propriedades do Overwatch Exe
- 13. Excluir Batalha. Dados de cache de rede
Por que Overwatch continua travando?
De acordo com vários relatórios on-line, muitos jogadores de Overwatch PC estão enfrentando problemas com a inicialização, atrasos, tela preta e muito mais. Considerando que muitos problemas relacionados ao PC podem causar vários problemas, como problemas de compatibilidade com o jogo, aplicativos de sobreposição, bloqueio de antivírus etc. Além disso, driver de GPU desatualizado, tarefas em execução em segundo plano, problemas de DirectX, aplicativos de inicialização, aplicativos de sobreposição, etc., podem desencadear vários problemas com falhas.
Agora, se você também estiver enfrentando esse problema, siga este guia de solução de problemas para corrigi-lo. É recomendável sair do jogo corretamente e reiniciar o PC para atualizar o sistema. Ele corrigirá vários problemas com o lançamento do jogo no PC.
Correção: Overwatch travando no PC
Aqui, compartilhamos algumas possíveis soluções alternativas que devem corrigir o problema. Então, sem perder mais tempo, vamos lá.
1. Verifique os requisitos do sistema
É altamente recomendável verificar as especificações de hardware do seu PC se ele é compatível com o jogo Overwatch ou não. Se não, então você deve atualizar seu hardware. Caso contrário, você pode não conseguir jogar o jogo Overwatch ou pode ter problemas de travamento.
Requerimentos mínimos:
- SO: Windows 7 / Windows 8 / Windows 10 de 64 bits (Service Pack mais recente)
- RAM: 4GB
- CPU: Intel Core i3 ou AMD Phenom X3 8650
- Cartão de vídeo: NVIDIA GeForce GTX 460, ATI Radeon HD 4850 ou Intel HD Graphics 4400
- Armazenar: 30 GB de espaço livre
- Internet: Conexão à Internet de banda larga
Requisitos recomendados:
- SO: Windows 7 / Windows 8 / Windows 10 de 64 bits (Service Pack mais recente)
- CPU: Intel Core i5 ou AMD Phenom II X3 ou superior
- RAM: 6 GB
- Cartão de vídeo: NVIDIA GeForce GTX 660 ou AMD Radeon HD 7950 ou superior
- Armazenar: 30 GB de espaço livre
- Internet: Conexão à Internet de banda larga
2. Execute Overwatch como administrador
Certifique-se de executar o arquivo exe Overwatch como administrador para evitar o controle da conta do usuário em relação a problemas de privilégio. Você também deve executar o cliente battle.net como administrador em seu PC. Para fazer isso:
Anúncios
- Clique com o botão direito no Overwatch exe arquivo de atalho no seu PC.
- Agora, selecione Propriedades > Clique no Compatibilidade aba.

- Certifique-se de clicar no Execute este programa como administrador caixa de seleção para marcá-lo.
- Clique em Aplicar e selecione OK para salvar as alterações.
3. Repare os arquivos do jogo na batalha. Cliente líquido
A maioria dos arquivos de jogos corrompidos ou ausentes no seu computador não o notificará, mas sempre que você tentar iniciar o jogo, ele travará ou, após o carregamento, às vezes não será aberto. Nesse cenário, você definitivamente vai coçar a cabeça com o que está acontecendo. Mas reparar os arquivos do jogo instalados diretamente do cliente resolverá vários problemas. Para fazer isso:
- Abra o Cliente Battle.net no seu computador> Vá até a biblioteca e clique em Overwatch.
- Clique em Opções > Selecionar Escanear e reparar > Escolha para Inicia escaneamento.
- Aguarde o processo ser concluído e você poderá jogar o jogo corretamente. Certifique-se de reinicializar o cliente para aplicar as alterações imediatamente.
4. Atualizar drivers de GPU
De alguma forma, também pode ser possível que seu driver gráfico não tenha sido atualizado por um tempo. Se for esse o caso, certifique-se de atualizar os drivers gráficos do seu PC para remover possíveis falhas. Para fazer isso:
Anúncios
- pressione Windows + X chaves para abrir o Menu de links rápidos.
- Agora, clique em Gerenciador de Dispositivos da lista > Duplo click sobre Adaptadores de vídeo.
- Clique com o botão direito na placa gráfica dedicada que você está usando.

- A seguir, selecione Atualizar driver > Escolha para Pesquise automaticamente por motoristas.
- Se houver uma atualização disponível, o sistema fará o download e a instalação automaticamente.
- Uma vez feito isso, reinicie o computador para aplicar as alterações imediatamente.
5. Execute uma inicialização limpa
Alguns dos aplicativos e seus serviços podem iniciar automaticamente ao inicializar o sistema imediatamente. Nesse caso, esses aplicativos ou serviços definitivamente usarão muita conexão com a Internet e recursos do sistema. Se você também estiver sentindo o mesmo, certifique-se de executar uma inicialização limpa no seu computador para verificar o problema. Fazer isso:
- pressione Windows + R chaves para abrir o Corre caixa de diálogo.
- Agora, digite msconfig e bater Entrar abrir Configuração do sistema.
- Vou ao Serviços guia > Ativar o Ocultar todos os serviços da Microsoft caixa de seleção.

- Clique em Desativar tudo > Clique em Aplicar e então OK para salvar as alterações.
- Agora, vá para o Comece guia > Clique em Abra o Gerenciador de Tarefas.
- A interface do Gerenciador de Tarefas será aberta. Aqui vá para o Comece aba.
- Em seguida, clique na tarefa específica que tem um impacto de inicialização maior.
- Uma vez selecionado, clique em Desativar para desativá-los do processo de inicialização.
- Execute as mesmas etapas para cada programa que tenha um impacto de inicialização maior.
- Uma vez feito, certifique-se de reiniciar o computador para aplicar as alterações.
6. Fechar tarefas em segundo plano desnecessárias
Sempre que houver algumas tarefas desnecessárias em execução em segundo plano que aparecem e parecem ser fontes de terceiros, certifique-se de fechá-las uma a uma para reduzir o consumo de uso de CPU/memória. Para fazer isso:
- aperte o Ctrl + Shift + Esc chaves para abrir Gerenciador de tarefas.
- Clique no Processos guia > Selecione a tarefa que você deseja fechar.

- Uma vez selecionado, clique em Finalizar tarefa. Certifique-se de executar as etapas para cada tarefa individualmente.
- Uma vez feito, basta reiniciar o computador para alterar os efeitos imediatamente. Agora, verifique se o problema de Overwatch Crashing foi corrigido ou não.
7. Desativar programa antivírus e firewall
Vale a pena recomendar desabilitar o programa antivírus, bem como a proteção do firewall em seu computador para verificar o problema. Às vezes, o antivírus agressivo ou o software de proteção de segurança pode impedir que os arquivos do jogo sejam executados corretamente ou encontrá-los como vírus que basicamente incomodam você para iniciá-los ou reproduzi-los sem problemas. Fazer isso:
- Clique no Menu Iniciar > Tipo Painel de controle e abri-lo.
- Agora, digite firewall na caixa de pesquisa > Clique em Firewall do Windows.
- No painel esquerdo, clique em Ativar ou desativar o Firewall do Windows.
- Certifique-se de selecionar Desative o Firewall do Windows para o Configurações de rede privada, de domínio e pública.
- Por fim, reinicie o PC para aplicar as alterações e tente verificar o problema.
Agora, você terá que desativar a proteção antivírus do seu computador. Para fazer isso:
- Dirija-se ao Configurações do Windows > Privacidade e segurança.
- Agora, vá para Segurança do Windows > Proteção contra vírus e ameaças.
- Clique em Gerenciar configurações >Então desligar a Proteção em tempo real opção.
- Uma vez feito, certifique-se de reiniciar o seu PC para aplicar as alterações.
Mesmo se você estiver usando qualquer outro software antivírus de terceiros no seu PC, certifique-se de desativá-lo também.
8. Tente desativar os aplicativos de sobreposição
Parece que alguns aplicativos populares têm seu próprio programa de sobreposição que pode eventualmente ser executado em segundo plano e causar problemas com o desempenho do jogo ou até mesmo problemas de inicialização. Você deve desativá-los para corrigir o problema seguindo as etapas abaixo:
Desativar sobreposição de discórdia
- Inicie o Discórdia aplicativo > clique no ícone de engrenagem no fundo.
- Clique em Sobreposição debaixo Configurações do aplicativo > Ligar a Ativar sobreposição no jogo.
- Clique no Jogos guia > Selecionar Overwatch.
- Finalmente, desligar a Ativar sobreposição no jogo alternancia.
- Certifique-se de reiniciar o seu PC para aplicar as alterações.
Desativar a barra de jogos do Xbox
- pressione Windows + eu chaves para abrir Configurações do Windows.
- Clique em Jogos > Ir para Barra de jogo > Desligar Grave clipes de jogos, capturas de tela e transmissão usando a barra de jogos opção.
Se, no caso, você não conseguir descobrir a opção Game Bar, basta procurá-la no menu Configurações do Windows.
Desativar sobreposição de experiência Nvidia GeForce
- Inicie o Experiência Nvidia GeForce aplicativo > Vá para Configurações.
- Clique no Em geral guia > Desativar a Sobreposição no jogo opção.
- Por fim, reinicie o PC para aplicar as alterações e inicie o jogo Overwatch novamente.
Lembre-se também de que você deve desativar alguns outros aplicativos de sobreposição, como MSI Afterburner, Rivatuner, software RGB ou qualquer outro aplicativo de sobreposição de terceiros executado sempre em segundo plano.
9. Defina as opções de energia para alto desempenho
Alguns jogos para PC, como Overwatch, são bastante grandes e, devido a seus gráficos ou processos de ponta, exigem o máximo de recursos do sistema durante a inicialização ou execução. Portanto, é altamente recomendável definir as opções de energia para Alto desempenho em seu sistema Windows para que não limite o uso de recursos do sistema ao jogar Overwatch. Fazer isso:
- Clique em Começar ou pressione a tecla Windows > Digite Opções de energia e abri-lo.
- Agora, clique no Configurações de energia adicionais opção > Ligar a Alta performance alternancia.
- Uma vez feito, certifique-se de reiniciar o sistema para alterar os efeitos imediatamente.
- Este método deve corrigir o problema de Overwatch Crashing no PC.
10. Definir o sistema Windows para o melhor desempenho
Você tem alguns problemas de desempenho em seu computador Windows, mesmo que não esteja executando nenhum aplicativo ou jogo de ponta ou seu hardware configuração é alta o suficiente, então certifique-se de definir o sistema Windows para o modo de Melhor Desempenho removendo recursos adicionais ou recursos visuais aprimoramentos. Para fazer isso:
- Vamos para Pesquisa do Windows e digite Desempenho em seguida, abra-o.
- Agora, clique em Ajuste a aparência e o desempenho do Windows.
- Somente Ligar a Ajuste para melhor performance opção para melhores resultados.
Observe: Ativar a opção de melhor desempenho reduzirá a qualidade gráfica da interface do usuário do sistema ou alterará os elementos da interface do usuário ou até mesmo o design da fonte. Mas não se preocupe. Se essa opção não te ajudou, basta voltar ao modo recomendado ou a opção anterior novamente.
11. Desabilitar o serviço SysMain
Certifique-se de desativar o serviço SysMain, também conhecido como SuperFetch, que eventualmente causa problemas com o lançamento e a jogabilidade do jogo. Para desativá-lo:
- aperte o Windows + R chaves para abrir o Corre caixa de diálogo.
- Agora, digite serviços.msc em campo e acertou Entrar abrir Serviços.
- Encontre o serviço SysMain na lista de serviços > Clique com o botão direito sobre SysMain.
- Clique em Pare > Clique com o botão direito sobre SysMain novamente > Ir para Propriedades.
- Colocou o Tipo de inicialização para Desativado > Clique em Aplicar e então OK para salvar as alterações.
- Por fim, reinicie o computador para aplicar as alterações.
12. Ajustar as propriedades do Overwatch Exe
Às vezes, ajustar ou ajustar algumas das opções diretamente da opção de propriedades executáveis de Overwatch resolverá vários problemas. Para fazer isso:
- Clique com o botão direito no Executável de Overwatch arquivo da área de trabalho ou do local do jogo instalado.
- Agora, selecione Propriedades > Clique no Compatibilidade aba.
- Aqui clique em Desativar otimizações de tela cheia.
- Em seguida, clique em Alterar configurações de DPI alto > Habilitar a Substituir o comportamento de dimensionamento de alto DPI caixa de seleção.
- Selecionar Dimensionamento realizado por: Aplicativo > Clique em Aplicar e então OK para salvar as alterações.
13. Excluir Batalha. Dados de cache de rede
É desnecessário dizer que arquivos de dados de cache corrompidos podem eventualmente causar vários problemas. Fazer isso:
- Feche todos os jogos primeiro e depois saia do cliente Battle.net também.
- Agora, pressione Windows + R chaves para abrir o Corre caixa de diálogo.
- Modelo %dados do Programa% e bater Entrar para abrir o Dados do Programa pasta.
- Abra o Blizzard Entertainment pasta > Vá para Battle.net.
- Clique em Cache > Selecionar todos os arquivos e excluí-los.
- Depois que tudo for excluído, basta reiniciar o computador para aplicar as alterações. Ele deve corrigir o problema de Overwatch Crashing no PC.
É isso, gente. Assumimos que este guia foi útil para você. Para mais dúvidas, você pode comentar abaixo.