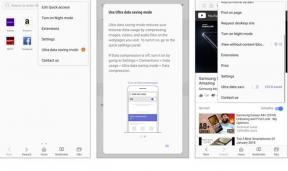Correção: o mouse Call of Duty Vanguard não funciona ou fica muito lento
Miscelânea / / January 10, 2022
A Sledgehammer Games e a Activision fizeram um ótimo trabalho ao lançar Call of Duty: Vanguarda como um dos videogames de tiro em primeira pessoa em 2021. Atualmente, está disponível para as plataformas Windows, PS4, PS5, Xbox One e Xbox Series X|S. Podemos considerá-lo como um dos melhores jogos FPS da Segunda Guerra Mundial do mercado. No entanto, parece que existem algumas falhas presentes no jogo Call of Duty Vanguard, como Mouse Not Working ou Lags Badly no PC.
Agora, se você também é uma das vítimas a encontrar esse mesmo problema ao jogar o título COD Vanguard, não está sozinho. Obviamente, existem algumas razões possíveis por trás do atraso ou gagueira com o mouse durante o jogo que tentaremos resolver para você. Bem, jogar em um PC é muito mais prático do que em um console, mas também traz alguns problemas indesejados. Principalmente a atualização da versão do jogo ou a atualização do driver do mouse podem corrigir esse problema.
Mas, às vezes, o mouse não funciona ou está atrasado ou um problema sem resposta pode aparecer devido a outros motivos, como problemas de conectividade com os dispositivos de entrada (mouse), Windows desatualizado, arquivos de jogo corrompidos ou ausentes, problema de dimensionamento do Windows, configurações gráficas mais altas no jogo, etc. Enquanto isso, o DPI do mouse ou problemas com os aplicativos de sobreposição, etc., podem arruinar sua experiência de jogo FPS com tanta facilidade.

Conteúdo da página
-
Correção: o mouse Call of Duty Vanguard não funciona ou fica muito lento
- 1. Atualizar driver do mouse
- 2. Execute o jogo como administrador
- 3. Atualizar Windows
- 4. Desativar aplicativos de sobreposição
- 5. Verificar e reparar arquivos do jogo
- 6. Atualize COD Vanguard via Battle.net
- 7. Desabilitar o dimensionamento do Windows
- 8. Alterar configurações de DPI alto
- 9. Abaixe os gráficos do jogo
- 10. Tente alterar o DPI do mouse
- 11. Desconecte outros periféricos
- 12. Desativar a aceleração do mouse e a precisão do ponteiro
- 13. Execute uma inicialização limpa
Correção: o mouse Call of Duty Vanguard não funciona ou fica muito lento
Aqui mencionamos todas as possíveis soluções alternativas abaixo que devem ajudá-lo. Portanto, siga todos os métodos um por um até que o problema seja corrigido completamente. Agora, sem perder mais tempo, vamos pular nele.
1. Atualizar driver do mouse
É sempre necessário atualizar o driver do mouse em seu sistema Windows para que os atrasos ou gagueiras do mouse no jogo não apareçam novamente. Para fazer isso:
- Clique com o botão direito no Menu Iniciar para abrir o Menu de acesso rápido.
- Clique em Gerenciador de Dispositivos da lista.
- Agora, Duplo click no Mouses e outros dispositivos apontadores categoria para expandir a lista.
- Então clique com o botão direito no mouse que você está usando.
- Selecionar Atualizar driver > Escolha Pesquise automaticamente por motoristas.
- Se houver uma atualização disponível, ela baixará e instalará automaticamente a versão mais recente.
- Uma vez feito, certifique-se de reiniciar o computador para alterar os efeitos.
2. Execute o jogo como administrador
Certifique-se de executar o arquivo exe do jogo como administrador para evitar o controle da conta do usuário em relação a problemas de privilégio. Você também deve executar o cliente Steam como administrador no seu PC. Para fazer isso:
- Clique com o botão direito no COD Vanguarda exe arquivo de atalho no seu PC.
- Agora, selecione Propriedades > Clique no Compatibilidade aba.

- Certifique-se de clicar no Execute este programa como administrador caixa de seleção para marcá-lo.
- Clique em Aplicar e selecione OK para salvar as alterações.
3. Atualizar Windows
Atualizar a compilação do sistema operacional Windows é sempre essencial para usuários de PC e jogadores de PC para reduzir falhas no sistema, problemas de compatibilidade e falhas. Enquanto isso, a versão mais recente inclui recursos adicionais, melhorias, patches de segurança e muito mais. Fazer isso:
- pressione Windows + eu chaves para abrir o Configurações do Windows cardápio.
- A seguir, clique em Atualização e segurança > Selecionar Verifique se há atualizações debaixo de atualização do Windows seção.
- Se houver uma atualização de recurso disponível, selecione Baixar e instalar.
- Pode demorar um pouco para concluir a atualização.
- Feito isso, reinicie o computador para instalar a atualização.
4. Desativar aplicativos de sobreposição
Parece que alguns aplicativos populares têm seu próprio programa de sobreposição que pode eventualmente ser executado em segundo plano e causar problemas com o desempenho do jogo ou até mesmo problemas de inicialização. Você deve desativá-los para corrigir o problema seguindo as etapas abaixo:
Anúncios
Desativar sobreposição de discórdia:
- Inicie o Discórdia aplicativo > clique no ícone de engrenagem no fundo.
- Clique em Sobreposição debaixo Configurações do aplicativo > Ligar a Ativar sobreposição no jogo.
- Clique no Jogos guia > Selecionar COD Vanguarda.
- Finalmente, desligar a Ativar sobreposição no jogo alternancia.
- Certifique-se de reiniciar o seu PC para aplicar as alterações.
Desabilitar a Barra de Jogo do Xbox:
- pressione Windows + eu chaves para abrir Configurações do Windows.
- Clique em Jogos > Ir para Barra de jogo > Desligar Grave clipes de jogos, capturas de tela e transmissão usando a barra de jogos opção.
Se, no caso, você não conseguir descobrir a opção Game Bar, basta procurá-la no menu Configurações do Windows.
Anúncios
Desative a sobreposição de experiência Nvidia GeForce:
- Inicie o Experiência Nvidia GeForce aplicativo > Vá para Configurações.
- Clique no Em geral guia > Desativar a Sobreposição no jogo opção.
- Por fim, reinicie o PC para aplicar as alterações e inicie o jogo novamente.
Lembre-se também de que você deve desativar alguns outros aplicativos de sobreposição, como MSI Afterburner, Rivatuner, software RGB ou qualquer outro aplicativo de sobreposição de terceiros executado sempre em segundo plano.
5. Verificar e reparar arquivos do jogo
Como você está jogando o jogo Call of Duty Vanguard através do cliente Battle.net, certifique-se de verificar e reparar os arquivos do jogo. Certifique-se de seguir este guia detalhado para reparar os arquivos do jogo. Para fazer isso:
- Inicie o Battle.net aplicativo de desktop.
- Localize o COD Vanguarda jogo da biblioteca.
- Selecionar Opções > Clique em Escanear e reparar.
- Aguarde o processo de reparo ser feito.
- Por fim, reinicie o jogo para verificar o problema novamente.
6. Atualize COD Vanguard via Battle.net
Tente atualizar o COD Vanguard através do cliente Battle.net no PC para resolver completamente o problema de atraso do mouse. Para fazer isso:
- Inicie o Battle.net aplicativo no computador.
- Faça login com seu Conta Battle.net > Selecionar Call of Duty: Vanguarda.
- Certifique-se de seguir as etapas na tela para instalar ou atualizar o jogo. (se disponível)
7. Desabilitar o dimensionamento do Windows
O sistema operacional Windows tem um recurso de dimensionamento de tela que aumenta e ajusta automaticamente o tamanho do texto, aplicativos e outros recursos visuais na tela para facilitar a visualização ou leitura. No entanto, se você encontrar algum tipo de falha de visibilidade, certifique-se de desativar o recurso Windows Scaling no PC. Para fazer isso:
- aperte o Windows + eu chaves para abrir Configurações.
- Clique em Sistema > Defina o Alterar o tamanho do texto, aplicativos e outros itens para 100%.
8. Alterar configurações de DPI alto
- Certifique-se de usar o Explorador de arquivos app e vá para o diretório instalado do COD Vanguard.
- Agora, encontre o COD Vanguarda arquivo executável > Clique com o botão direito no arquivo do aplicativo EXE.
- Clique em Propriedades > Clique no Compatibilidade aba.
- Clique em Alterar configurações de DPI alto > Certifique-se de marcar a Substituir o comportamento de dimensionamento de alto DPI caixa de seleção para selecioná-lo.
- Selecionar Aplicativo > Clique em OK.
- Por fim, clique em Aplicar para salvar as alterações.
9. Abaixe os gráficos do jogo
Às vezes, usar as configurações gráficas mais altas no jogo pode causar atrasos no jogo ou outras gagueiras do mouse. Portanto, reduzir as configurações gráficas do jogo pode corrigir o problema de atraso ou gagueira até certo ponto. Pode ajudar muito se o hardware do seu PC estiver no lado inferior ou estiver desatualizado. Inicie o jogo COD Vanguard no PC e, em seguida, vá para o menu de configurações gráficas para ajustar as opções gráficas para baixo ou médio de acordo.
10. Tente alterar o DPI do mouse
Para relembrar, a sensibilidade do mouse pode ser medida em DPI (pontos por polegada linear). Isso indica que quanto maior o nível de DPI definido no mouse, mais rápido ele se moverá pela tela sem problemas. Ajuda particularmente em jogos FPS quando cada segundo ou movimento é importante. No entanto, as configurações de DPI mais altas no mouse também podem causar várias falhas ou problemas relacionados ao desempenho.
Não importa qual software de mouse você instalou ou apenas usando as configurações padrão de mouse do Windows, tente alterar ou diminuir o DPI do mouse em um nível ideal para verificar o problema. Para software de terceiros, tente criar um novo perfil DPI de mouse e verifique o problema novamente.
11. Desconecte outros periféricos
Recomenda-se desconectar todos os outros periféricos inúteis conectados ao PC, exceto o mouse e o teclado. Em seguida, tente verificar o problema Call of Duty Vanguard Mouse não está funcionando ou atrasos.
12. Desativar a aceleração do mouse e a precisão do ponteiro
Certifique-se de desativar a opção de aceleração do mouse e precisão do ponteiro no PC para verificar se isso corrige o problema de atraso do mouse ou não. Para fazer isso:
- Clique na tecla Windows para abrir o menu Iniciar.
- Procure por Painel de Controle e clique nele para abrir.
- Agora, vá para a seção Mouse> Clique em Opções de ponteiro.
- Desmarque a opção Aprimorar precisão do ponteiro > Clique em OK para salvar as alterações.
13. Execute uma inicialização limpa
Alguns dos aplicativos e seus serviços podem iniciar automaticamente ao inicializar o sistema imediatamente. Nesse caso, esses aplicativos ou serviços definitivamente usarão muita conexão com a Internet e recursos do sistema. Se você também estiver sentindo o mesmo, certifique-se de executar uma inicialização limpa no seu computador para verificar o problema. Fazer isso:
- pressione Windows + R chaves para abrir o Corre caixa de diálogo.
- Agora, digite msconfig e bater Entrar abrir Configuração do sistema.
- Vou ao Serviços guia > Ativar o Ocultar todos os serviços da Microsoft caixa de seleção.

- Clique em Desativar tudo > Clique em Aplicar e então OK para salvar as alterações.
- Agora, vá para o Comece guia > Clique em Abra o Gerenciador de Tarefas.
- A interface do Gerenciador de Tarefas será aberta. Aqui vá para o Comece aba.
- Em seguida, clique na tarefa específica que tem um impacto de inicialização maior.
- Uma vez selecionado, clique em Desativar para desativá-los do processo de inicialização.
- Execute as mesmas etapas para cada programa que tenha um impacto de inicialização maior.
- Uma vez feito, certifique-se de reiniciar o computador para aplicar as alterações.
- Ele deve corrigir o problema de Call of Duty Vanguard Mouse não funcionando ou atrasos no PC.
É isso, gente. Assumimos que este guia foi útil para você. Para mais dúvidas, você pode comentar abaixo.