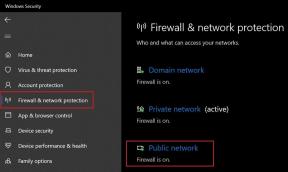Correção: War Thunder travado ao entrar na sessão de jogo
Miscelânea / / January 14, 2022
War Thunder é um videogame de combate veicular MMO de última geração que é gratuito para jogar em várias plataformas, incluindo Windows, Android, Xbox One, PS4, etc. Embora a Gaijin Entertainment esteja indo muito bem com o War Thunder desde 2012, parece que há muitos jogadores tendo problemas com o lançamento do jogo ou com o jogo corretamente. Enquanto isso, alguns relatórios estão chegando que o War Thunder Travou em Entrar na Sessão de Jogo com bastante frequência.
Alguns jogadores afetados estão alegando que, após a recente atualização do patch, o jogo parece travar na sessão de ingresso. Em alguns casos, leva muito tempo para entrar na sessão do jogo para alguns jogadores do War Thunder mudarem nos pontos de spawn e veículos que vão para a tela preta. Se a 'operação de processamento' demorar muito, ela falhará. Os jogadores terão a opção de cancelar e aguardar um cronômetro de 30 segundos para que possam entrar novamente.

Conteúdo da página
-
Correção: War Thunder travado ao entrar na sessão de jogo
- 1. Exclua o arquivo config.blk
- 2. Verifique os arquivos do War Thunder
- 3. Verificar arquivos do jogo
- 4. Atualizar War Thunder
- 5. Desativar programas de segurança
- 6. Não use VPN
Correção: War Thunder travado ao entrar na sessão de jogo
Felizmente, aqui compartilhamos algumas soluções alternativas possíveis que devem ajudá-lo. Então, sem perder mais tempo, vamos lá.
1. Exclua o arquivo config.blk
Recomenda-se excluir o arquivo config.blk no PC do diretório de jogos do War Thunder instalado. Para fazer isso:
- Dirija-se ao Explorador de arquivos aplicativo e acesse o C:\WarThunder\ diretório.
- Agora, excluir a config.blk arquivo dentro da pasta do jogo.
- Mova todas as skins de usuário do diretório do War Thunder.
- Abra o inicializador do jogo e verifique se há arquivos usando o próximo método abaixo.
- Certifique-se de reajustar todas as configurações no iniciador.
- Em seguida, inicie o jogo War Thunder e teste-o novamente.
2. Verifique os arquivos do War Thunder
Vá para o menu de configurações do inicializador de jogos e clique em Verificar arquivos. Pode levar algum tempo para ser concluído, mas você deve experimentá-lo.

3. Verificar arquivos do jogo
Você deve verificar os arquivos do jogo no cliente Steam para o jogo War Thunder se todos os arquivos necessários estão disponíveis e funcionando corretamente ou não. Às vezes, arquivos de jogos corrompidos ou ausentes podem causar vários problemas.
- Lançar Vapor > Clique em Biblioteca.
- Clique com o botão direito sobre War Thunder da lista de jogos instalados.
- Agora, clique em Propriedades > Ir para Ficheiros locais.
- Clique em Verifique a integridade dos arquivos do jogo.
- Você terá que esperar o processo até que ele seja concluído.
- Feito isso, basta reiniciar o computador.
4. Atualizar War Thunder
Se você não atualizou seu jogo War Thunder para a versão mais recente, certifique-se de seguir as etapas abaixo para verificar se há atualizações e instalar a atualização mais recente. Para fazer isso:
- Abra o Vapor cliente > Ir para Biblioteca > Clique em War Thunder do painel esquerdo.
- Ele procurará automaticamente a atualização disponível. Se houver uma atualização disponível, certifique-se de clicar em Atualizar.
- Pode levar algum tempo para instalar a atualização > Depois de concluído, feche o cliente Steam.
- Por fim, reinicie o seu PC para aplicar as alterações e tente iniciar o jogo novamente.
5. Desativar programas de segurança
Também vale a pena recomendar desabilitar os programas de segurança no PC. Caso contrário, o programa antivírus agressivo ou o programa de segurança do Windows pode bloquear as conexões em andamento que podem desencadear problemas com a conectividade do servidor ou o matchmaking. Fazer isso:
- Clique no Menu Iniciar > Tipo firewall.
- Selecionar Firewall do Windows Defender a partir do resultado da pesquisa.
- Agora, clique em Ativar ou desativar o Firewall do Windows Defender do painel esquerdo.
- Uma nova página será aberta > Selecione o Desative o Firewall do Windows Defender (não recomendado) opção tanto para Configurações de rede privada e pública.
- Uma vez selecionado, clique em OK para salvar as alterações.
Você também deve desabilitar a proteção de segurança do Windows. Certifique-se de seguir os passos abaixo:
Anúncios
- pressione Windows + eu chaves para abrir o Configurações do Windows cardápio.
- Clique em Atualização e segurança > Clique em Segurança do Windows do painel esquerdo.
- Agora, clique no Abra a Segurança do Windows botão.
- Vamos para Proteção contra vírus e ameaças > Clique em Gerenciar configurações.
- Em seguida, você precisará simplesmente desligar a Proteção em tempo real alternancia.
- Se solicitado, clique em sim para prosseguir.
6. Não use VPN
Certifique-se de desativar a VPN ao iniciar e jogar o jogo War Thunder no PC. Caso contrário, você pode enfrentar problemas de conectividade do servidor na maioria dos cenários, dependendo da região.
É isso, gente. Assumimos que este guia foi útil para você. Para dúvidas adicionais, você pode comentar abaixo.