Shudder não funciona no Chromecast (como corrigir)
Miscelânea / / January 18, 2022
O popular serviço de streaming Shudder não está funcionando no Chromecast, e vários usuários pagantes levaram isso para as plataformas de mídia social. Os usuários entraram em contato com o atendimento ao cliente para descobrir o motivo do problema, mas foi em vão, pois a equipe de suporte não tem ideia sobre isso. O streaming do Shudder está funcionando bem no Android e no computador, mas não está conseguindo transmitir o conteúdo pelo reprodutor de mídia de streaming. Vamos investigar o assunto e descobrir as razões por trás dele, em seguida, resolver o problema de acordo.

Conteúdo da página
-
Por que o Shudder não está funcionando no Chromecast?
- CORREÇÃO: Shudder não funciona no Chromecast
- Problemas internos do tremor
- Reiniciar dispositivos inteligentes
- Mesma rede Wi-Fi
- Rede Wi-Fi Medida
- Remover dispositivos conectados adicionais
- Atualizar aplicativo Shudder
-
Indisponibilidade de estremecimento
- Resultado final
Por que o Shudder não está funcionando no Chromecast?
Shudder é um provedor de serviços de streaming de vídeo sob demanda e está disponível apenas em países selecionados. Você pode ter um problema único em suas mãos, e eu sugeri várias soluções para lidar com todos eles. Cobri soluções para dispositivos Windows/Mac/Linux, Android e iOS, para que você não precise se preocupar com o fiasco entre plataformas. Vejamos vários motivos pelos quais o Shudder não está conseguindo transmitir pelo dispositivo de streaming do Google.
uma. Problemas de hospedagem do Shudder
O Shudder está pagando uma grande fatia dos serviços de hospedagem, e eles são responsáveis por armazenar o conteúdo de mídia e transmiti-lo por meio dos aplicativos. Você não pode fazer muito quando o problema vem do provedor e os usuários não têm escolha a não ser esperar até que os engenheiros resolvam o problema.
A equipe de suporte ao cliente não recebe informações suficientes sobre o status do servidor e não está disponível em domínio público. Você não tem a opção de descobrir o status do servidor Shudder, e eles devem ter uma página dedicada no site oficial.
b. Software desatualizado
Você está transmitindo os sinais de um dispositivo para outro usando um serviço de streaming e há muitas coisas acontecendo em segundo plano. Temos que tirar um momento para apreciar os fabricantes por simplificar a tecnologia para os usuários. Você deve reservar um tempo para atualizar o software em todos os dispositivos, para que não haja problemas de compatibilidade.
c. Limitações de conectividade com a Internet
Você deve verificar a conexão com a Internet e suas limitações. Mostrarei como o provedor ou o dispositivo restringiu o serviço de streaming no smartphone.
d. Problemas de detecção de estremecimento
Anúncios
O Shudder é um serviço de streaming ativo e segue protocolos e políticas de segurança para transmitir o conteúdo na TV. Você não deve ter caracteres incorretos ou não suportados, caso contrário, ele não funcionará com os dispositivos de streaming.
CORREÇÃO: Shudder não funciona no Chromecast
Mostrei várias soluções para resolver os problemas de streaming do Shudder e do Chromecast. Enquanto isso, você deve conversar com a equipe de suporte ao cliente e descobrir se há algum problema com sua conta.
Problemas internos do tremor
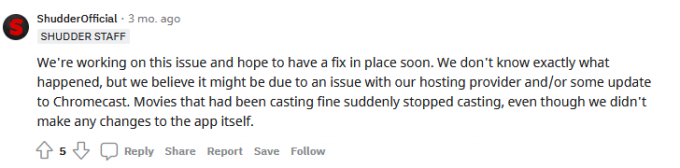
Anúncios
O Shudder pode estar com problemas internos e não podemos resolvê-los. Os assinantes pagantes precisam esperar que os engenheiros oficiais resolvam o problema ou você pode mudar para outra plataforma.
Reiniciar dispositivos inteligentes
Milhões não desligam smartphones, tablets e computadores por semanas até ficar sem energia. O hardware é capaz o suficiente para lidar com as dificuldades, mas o software requer uma reinicialização de tempos em tempos para um desempenho ideal. Dê aos seus dispositivos inteligentes uma reinicialização muito necessária.
Feche o aplicativo Shudder em execução em segundo plano, inclusive em computadores Android, iOS, Windows, Linux e Mac.
Android:

Quase todos os telefones Android têm uma opção Reiniciar ou Reiniciar e pressione a tecla liga / desliga por quatro segundos para revelar as opções.
iOS:

O software iOS não tem uma opção Reiniciar no botão Lateral e você precisa Desligar manualmente e ligá-lo novamente.
Chromecast:
Desligue o Chromecast e deixe-o inativo por alguns minutos.
Imploro aos usuários de Android e iOS que deixem o dispositivo inteligente descansar por alguns minutos. Deixe o telefone iPhone ou Android dormir por cinco minutos e dê tempo suficiente para os componentes internos esfriarem. Você pode ligar os smartphones após cinco minutos e ele carregará os drivers e os serviços de inicialização necessários novamente, resolvendo o problema.
Mesma rede Wi-Fi
Conecte seu Chromecast e smartphone à mesma rede Wi-Fi para evitar problemas de conectividade. Os roteadores Wi-Fi de última geração vêm com bandas de 2,4 GHz e 5,0 GHz. Os smartphones Android e iOS mais recentes suportam a banda de 5 GHz, portanto, você deve conectar os dispositivos na mesma banda.
“Dispositivo Chromecast > 2,4 GHz
Dispositivo Android/iOS > 2,4 GHz”
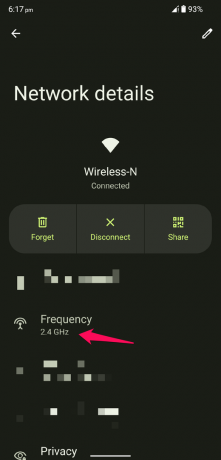
Esse é o padrão compatível para o smartphone e o Chromecast, portanto, certifique-se de segui-lo. Você não pode ter o dispositivo Android/iOS na banda de 2,4 GHz enquanto o dispositivo de streaming estiver na banda de 5 GHz. Entendo que o dispositivo de streaming requer uma melhor conectividade com a Internet para uma experiência sem atrasos, mas é uma necessidade.
Rede Wi-Fi Medida
O software Android e iOS mais recente possui recursos avançados que ajudam os usuários a restringir a largura de banda e você pode decidir o limite. Os desenvolvedores de software adicionaram um mínimo de 2 GB de dados – 5 GB por dia no dispositivo. O serviço de streaming Shudder leva até 8 GB por episódio e até mais em alguns casos. Seu dispositivo inteligente coloca uma restrição na internet para que você possa salvar os dados para mais tarde. Permita-me mostrar como você pode facilitar a internet e remover limitações.
No Android 12 ou anterior:
1. Abra “Configurações” na barra de notificação.
2. Escolha “Rede e Internet” nas opções.
3. Escolha “Wi-Fi” para revelar mais opções.
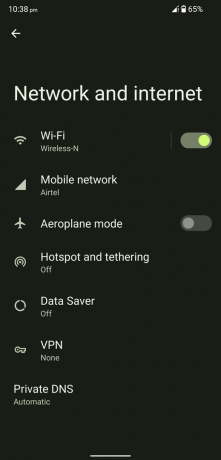
4. Toque no ícone de engrenagem para ver mais opções de rede conectadas.
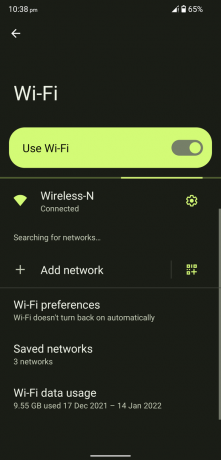
5. Deslize para baixo e toque na opção “Uso de rede”.

6. Escolha a opção “Tratar como ilimitado”.

Não escolha “Detectar automaticamente”, pois isso está contribuindo para o problema.
No iOS 15 ou anterior:
1. Encontre o aplicativo "Configurações" e abra-o.
2. Escolha "Wi-Fi" nas configurações.
3. Toque no ícone (i) ao lado da rede Wi-Fi conectada.

4. Desligue o “Modo de dados baixos” para remover a restrição.

5. O LDM está desligado e reinicie o iPhone.

Agora você removeu as limitações de largura de banda da Internet no smartphone e não terá problemas para transmitir o conteúdo de um dispositivo para outro.
Remover dispositivos conectados adicionais
Muitos usuários domésticos têm vários dispositivos conectados à mesma rede e o roteador Wi-Fi tem limitações. O fabricante diz que o Wi-Fi pode conectar até 100 dispositivos, mas há um problema. O roteador possui um algoritmo que distribui a largura de banda igualmente por dispositivo conectado.
Vamos supor que a velocidade de download/upload do seu pacote de internet seja de 100 Mbps.
A rede Wi-Fi tem seis dispositivos conectados a ela.
A maioria do roteador Wi-Fi distribui largura de banda de 25 Mbps por dispositivo, podendo atender apenas a quatro dispositivos.
Eu compartilhei uma captura de tela de uma lista de produtos de roteador Wi-Fi em uma loja online popular e isso prova meu ponto.

Remova dispositivos conectados adicionais do painel de controle do roteador ou desative o Wi-Fi nos dispositivos Android ou iOS.
1. Pegue seu roteador Wi-Fi e volte para encontrar o nome de usuário, a senha e o URL de login.
2. Vá para a URL do painel e insira as credenciais para acessar as configurações do roteador.
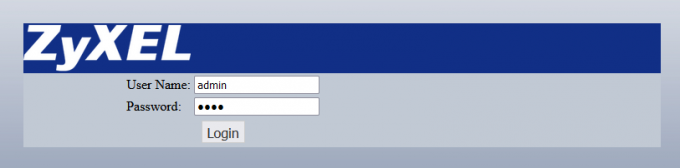
3. Encontre “Status” ou “Mac Filtering” no roteador Wi-Fi para chutar os dispositivos.

Meu roteador Wi-Fi tem oito anos e não tem o recurso de bloquear dispositivos desnecessários da rede. Altere a senha da rede Wi-Fi para resolver o problema instantaneamente se você estiver no mesmo barco que eu.
Atualizar aplicativo Shudder

Shudder é uma empresa multimilionária que tenta sobreviver no competitivo mercado de streaming. Eles têm uma equipe relativamente pequena, mas estão trabalhando com eficiência para produzir grandes resultados semelhantes a plataformas. Abra a listagem da Play Store ou da App Store e atualize o aplicativo Shudder manualmente.
Os desenvolvedores oficiais trabalham nos bastidores para encontrar uma solução para os problemas mais recentes e lançam atualizações de patches. O provedor de serviços premium tem menos de 25 funcionários em casa e reduziu o número de funcionários para maximizar os lucros. Você não pode esperar que uma equipe de 25 ou menos faça maravilhas em um curto período. Os usuários precisam esperar que os desenvolvedores do Shudder lancem uma atualização de patch.
Indisponibilidade de estremecimento

Shudder é um serviço bloqueado por região e não está disponível fora dos EUA, Reino Unido, Canadá e Irlanda. Você pode aproveitar os serviços de streaming por um preço mais barato usando uma rede VPN, mas não é uma solução permanente. A equipe do Shudder está trabalhando nas sombras para restringir os usuários da VPN e precisa tomar medidas para impedir visualizadores não autorizados na plataforma. Infelizmente, a equipe oficial pode ter lançado um patch que detectou seu provedor de VPN e bloqueou a conexão.
Resultado final
Não temos escolha a não ser esperar que a equipe de suporte resolva o problema do Shudder que não está funcionando no Chromecast. Enquanto isso, você pode tentar a Netflix ou uma solução alternativa por enquanto ou esperar um pouco. Você pode usar o aplicativo Google Home e duplicar a tela em vez de no dispositivo Chromecast, mas é uma solução temporária. Deixe-nos saber como você resolveu os problemas de streaming do Shudder na seção de comentários abaixo.

![Como atualizar o Fitbit Wearable manualmente [guia completo]](/f/2900aa344e71d1e4f5940da28af02e92.jpg?width=288&height=384)
![Como instalar o Stock ROM no Panasonic T11 [Arquivo Flash do Firmware]](/f/1a3a132d90374c3693c674d7bb349c2b.jpg?width=288&height=384)
