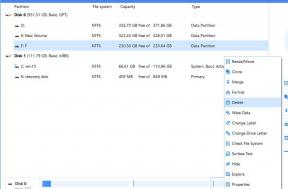Correção: Extração de Rainbow Six de Tom Clancy travada na tela preta após atualização
Miscelânea / / January 20, 2022
A Ubisoft lançou recentemente o jogo de tiro tático multiplayer online Tom Clancy's Rainbow Six Extraction, desenvolvido e publicado pela Ubisoft. A jogabilidade de cerco agora encontra o modo intenso de zumbis que oferece uma experiência impressionante aos jogadores a partir de agora. Embora o jogo seja bastante bom para os internos de ação e a jogabilidade seja suave o suficiente, alguns usuários de PC estão achando difícil continuar jogando o jogo. Parece que o jogo Rainbow Six Extraction ficou preso na tela preta após uma atualização recentemente. Muitos jogadores estão enfrentando o mesmo problema.
Se você também for uma das vítimas, siga este guia de solução de problemas. Parece que um bug indesejado está incomodando muito os jogadores de PC que precisa ser resolvido o mais cedo possível pelos desenvolvedores. No entanto, se você não quiser esperar mais pela correção do patch, não se preocupe. Aqui, fornecemos algumas soluções alternativas possíveis que devem ajudá-lo.

Conteúdo da página
-
Correção: extração de Rainbow Six travada na tela preta após atualização
- 1. Verificar arquivos de jogos no Ubisoft Connect
- 2. Verifique os arquivos do jogo no inicializador da Epic Games
- 3. Atualizar driver gráfico
- 4. Atualizar extração de Rainbow Six
- 5. Pressione a combinação de teclas ALT+TAB
- 6. Atualizar Windows
- 7. Atualizar DirectX
Correção: extração de Rainbow Six travada na tela preta após atualização
Bem, é lamentável que nenhuma mensagem de erro ou aviso apareça na tela antes ou depois do problema da tela preta no PC, que é outra preocupação para os jogadores. Considerando que a reinicialização do PC não foi útil para os jogadores afetados. Agora, sem perder mais tempo, vamos pular para o guia abaixo.
1. Verificar arquivos de jogos no Ubisoft Connect
As chances são altas de que, após a instalação da atualização mais recente, os arquivos do jogo Rainbow Six Extraction fiquem corrompidos ou ausentes. Nesse cenário, você deve verificar os arquivos do jogo no Ubisoft Connect para verificar o problema. Você pode seguir os passos abaixo para fazer isso:
- Inicie o Ubisoft Connect no PC > Verifique se você está conectado à mesma conta que foi usada para comprar o jogo.
- Agora, selecione o Jogos guia > Realce o bloco da Extração de Rainbow Six jogo que você deseja solucionar.
- Certifique-se de selecionar o ícone de seta no canto inferior direito.
- Em seguida, um menu suspenso aparecerá e selecione Verificar arquivos.
- Se solicitado, selecione Reparare aguarde a conclusão do processo.
- O Ubisoft Connect começará a reparar e restaurar automaticamente quaisquer arquivos ausentes ou corrompidos no PC.
- Uma vez feito isso, feche o cliente e reinicie o PC para aplicar as alterações.
2. Verifique os arquivos do jogo no inicializador da Epic Games
Se você estiver jogando o jogo Rainbow Six Extraction no seu PC através do Epic Games Launcher, certifique-se de seguir as etapas abaixo para verificar e reparar os arquivos do jogo.
- Aberto Iniciador de jogos épicos no computador.
- Clique no Biblioteca de jogos > Clique em Extração de Rainbow Six.
- Selecionar Configurações > Clique em Verificar.
- Feche o inicializador e reinicie o PC para aplicar as alterações.
No entanto, reparar os arquivos do jogo não é útil para você, então recomendamos que você siga algumas soluções alternativas adicionais mencionadas abaixo.
3. Atualizar driver gráfico
Também pode ser possível que um driver de placa gráfica desatualizado esteja causando problemas com o lançamento ou a jogabilidade do jogo após a atualização recente. Você também deve atualizar o driver da GPU no PC para aplicar as alterações. Para fazer isso:
- pressione Windows + X chaves para abrir o Menu de links rápidos.
- Agora, clique em Gerenciador de Dispositivos da lista > Duplo click sobre Adaptadores de vídeo.
- Clique com o botão direito na placa gráfica dedicada que está atualmente ativa.

- A seguir, selecione Atualizar driver > Escolha para Pesquise automaticamente por motoristas.
- Se houver uma atualização disponível, o sistema fará o download e a instalação automaticamente.
- Uma vez feito isso, reinicie o computador para aplicar as alterações imediatamente.
4. Atualizar extração de Rainbow Six
Às vezes, pode acontecer que haja uma atualização disponível para o seu jogo por um tempo e você não tenha instalado a atualização. Nesse cenário, você ainda está executando a versão de patch mais antiga e com bugs no PC que pode causar vários problemas. Não é necessário que cada atualização de patch possa incomodá-lo. Portanto, mantenha sempre seu jogo atualizado. Para fazer isso:
Anúncios
- Abra o Ubisoft Connect no PC > Abra o ícone de menu de três linhas no canto superior esquerdo da tela.
- Selecionar Configurações no menu suspenso > Ir para Transferências.
- Aqui você pode selecionar Ativar atualizações automáticas de jogos para jogos jogados recentemente.
- Alternativamente, você pode atualizar manualmente seu jogo apenas selecionando o Extração de Rainbow Six bloco de jogo em sua biblioteca, em seguida, clicando em Atualizar.
- Uma vez feito, certifique-se de reiniciar o PC para alterar os efeitos imediatamente.
5. Pressione a combinação de teclas ALT+TAB
Alguns usuários de PC afetados mencionaram que ao pressionar o botão ALT + TAB combinação de atalhos de teclas, eles podem alternar entre os programas abertos no PC. Portanto, continue pressionando ALT + TAB para alternar entre os programas e, em seguida, volte para o jogo em execução novamente para verificar se o problema foi corrigido ou não. Ele mudará o modo de exibição de tela cheia para o modo de janela e, em seguida, o modo de tela cheia, que pode corrigir o problema da tela preta.
6. Atualizar Windows
Se, no caso, você não atualizou a versão do sistema operacional Windows no PC, siga as etapas abaixo para verificar se há atualizações e instalar a atualização pendente. Fazer isso:
- pressione Windows + eu chaves para abrir o Configurações do Windows cardápio.
- Clique em Atualização e segurança > Selecionar Verifique se há atualizações debaixo de atualização do Windows seção.

Anúncios
- Se houver uma atualização de recurso disponível, selecione Baixar e instalar.
- Aguarde algum tempo até que a atualização seja concluída.
- Por fim, reinicie o seu PC para aplicar as alterações imediatamente.
7. Atualizar DirectX
Às vezes, uma versão desatualizada do DirectX ou o DirectX ausente também pode causar vários problemas com a inicialização ou a jogabilidade do jogo. Você deve tentar seguir as etapas abaixo para atualizá-lo.
- Vá para este link da Microsoft para baixar o Instalador da Web do DirectX End-User Runtime em seu PC.
- Em seguida, instale ou atualize a versão do DirectX manualmente.
- Uma vez feito, reinicie o computador para aplicar as alterações.
É isso, gente. Assumimos que este guia foi útil para você. Para dúvidas adicionais, você pode comentar abaixo.