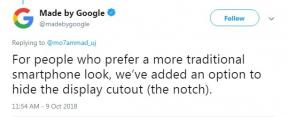Correção: Erro de conexão do servidor de extração Rainbow Six BRAVO-00000206
Miscelânea / / January 20, 2022
O Extração de Rainbow Six 'Erro de conexão do servidor' se torna um dos principais problemas entre os jogadores, não importa qual plataforma eles estejam usando. Se você é uma das vítimas a encontrar o mesmo erro de conexão do servidor de extração Rainbow Six BRAVO-00000206 em seu PC ou outro jogo consoles como dispositivos PS5, PS4 ou Xbox ao tentar inicializar o jogo, você pode seguir este guia de solução de problemas completamente para resolver tais um problema.
Parece que os jogadores infelizes estão experimentando o código de erro Tom Clancy's Rainbow Six Extraction “BRAVO-00000206” que indica ‘servidores inacessíveis’ e talvez o jogo ‘requeira um conexão'. Bem, o problema provavelmente está ocorrendo devido à má conexão com a Internet ou a problemas relacionados ao servidor de jogos na maioria dos cenários. No entanto, as chances são altas de que de alguma forma o problema esteja aparecendo devido a alguns outros possíveis motivos mencionados abaixo.
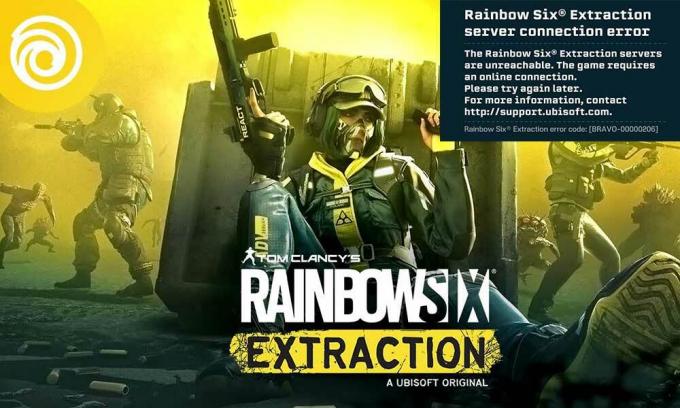
Conteúdo da página
-
Correção: Erro de conexão do servidor de extração Rainbow Six BRAVO-00000206
- 1. Tente conectar-se novamente aos servidores de jogos
- 2. Verifique a sua conexão com a internet
- 3. Verifique o status do servidor de jogos
- 4. Desativar VPN
- 5. Usar endereços DNS do Google
- 6. Reinicialize o sistema
- 7. Reparar arquivos do jogo (PC)
Correção: Erro de conexão do servidor de extração Rainbow Six BRAVO-00000206
Se dermos uma breve olhada na mensagem de erro, ela diz “Os servidores Rainbow Six Extraction de Tom Clancy estão inacessíveis. O jogo requer uma conexão online. Por favor, tente novamente mais tarde. Para mais informações entre em contato http://support.ubisoft.com.” Em seguida, você poderá ver o código de erro BRAVO-00000206 na parte inferior da mensagem de erro. Felizmente, existem algumas soluções possíveis mencionadas abaixo que devem ajudá-lo. Então, sem mais delongas, vamos ao que interessa.
1. Tente conectar-se novamente aos servidores de jogos
Você deve tentar sair do jogo clicando ou selecionando 'OK' e, em seguida, iniciando o jogo novamente. Às vezes, tentar se conectar novamente ao servidor do jogo pode ser útil. Experimente várias vezes para garantir que não haja fila de servidor ou problema de conectividade incomodando você.
2. Verifique a sua conexão com a internet
Você precisará de uma conexão de internet estável e de alta velocidade para executar o jogo Rainbow Six Extraction sem problemas no seu dispositivo de jogo. Às vezes, problemas com a estabilidade da Internet ou problemas relacionados ao DNS podem causar falhas na conectividade do servidor ao iniciar o jogo. Se você estiver usando uma conexão Ethernet com fio, certifique-se de alternar para a conexão Wi-Fi ou vice-versa para verificar o problema.
3. Verifique o status do servidor de jogos
Parece que os servidores do jogo Rainbow Six Extraction estão inativos ou passando por um processo de manutenção enquanto você tenta entrar no jogo. Certifique-se de verificar o status do servidor do jogo visitando o site oficial Twitter de suporte da Ubisoft lidar e Página do DownDetector para acompanhar a extração de Rainbow Six.
4. Desativar VPN
Certifique-se de desativar a VPN ao iniciar e jogar o jogo Rainbow Six Extraction no PC ou consoles de jogos. Caso contrário, você pode enfrentar problemas de conectividade do servidor na maioria dos cenários, dependendo da região ou conectividade.
5. Usar endereços DNS do Google
Certifique-se de usar um endereço DNS do Google (DNS público) para garantir que não haja problemas de conectividade do servidor com o jogo. Às vezes, problemas com seu endereço DNS bloqueado fornecido pelo ISP podem ter alguns problemas. Para fazer isso:
Para computador:
Anúncios
- aperte o Windows + R chaves para abrir o Corre caixa de diálogo.
- Modelo ncpa.cpl e clique em OK para abrir o Conexões de rede página.
- Agora, clique com o botão direito no seu adaptador de rede ativo> Clique em Propriedades.
- Selecionar Protocolo de Internet versão 4 (TCP/IPv4) > Clique em Propriedades.

- Clique para selecionar Use os seguintes endereços de servidor DNS.
- Agora, entre 8.8.8.8 para o Servidor DNS preferencial e 8.8.4.4 para o Servidor DNS alternativo.
- Feito isso, clique em OK para salvar as alterações.
- Certifique-se de reiniciar o computador para aplicar as alterações.
Para PlayStation:
- Vou ao Configurações menu no console PS4/PS5.
- Selecionar Rede > Selecionar Configurar conexão com a Internet.
- Selecionar Wi-Fi/LAN (de acordo com sua rede de internet) > Selecione Personalizado.
- Escolha para Automático por Configurações de endereço IP.
- Selecionar Não especifica por Nome do host DHCP.
- Escolha para Manual por Configurações de DNS.
- Agora, entre 8.8.8.8 para DNS primário e 8.8.4.4 para DNS Secundário.
- Selecionar Automático por Configurações de MTU e Não use por Servidor proxy.
- Por fim, termine o processo de configuração e certifique-se de reinicializar o sistema para aplicar as alterações.
Para Xbox:
Anúncios
- Abra o guia menu pressionando o Xbox botão no seu controlador.
- Selecionar Perfil e sistema > Bater Configurações.
- Bater Em geral > Selecionar Configurações de rede.
- Escolha para Configurações avançadas de Tela de rede opções.
- Selecionar Configurações de DNS > Selecionar Manual.
- Introduzir o Configurações de DNS 8.8.8.8 para primário e 8.8.4.4 para secundário endereços.
- Uma vez feito, reinicie o console Xbox para aplicar as alterações.
6. Reinicialize o sistema
Também é recomendável simplesmente sair do jogo e reiniciar o sistema do PC ou console para verificar se o problema ainda está incomodando ou não. Uma reinicialização normal do sistema pode corrigir falhas temporárias ou problemas de dados de cache.
7. Reparar arquivos do jogo (PC)
Se nenhum dos métodos funcionou para você, siga as etapas abaixo para reparar rapidamente os arquivos do jogo no PC. Ao fazer isso, você pode iniciar e executar o jogo novamente no computador Windows facilmente. Para fazer isso:
- Abra o Ubisoft Connect software no PC.
- Clique no Jogos guia > Selecione o Extração de Rainbow Six azulejo do jogo.
- Agora, selecione o ícone de seta no canto inferior direito.
- Um menu suspenso aparecerá> Clique em Verificar arquivos.
- Se solicitado, clique em Reparar.
- Por fim, o Ubisoft Connect começará a reparar todos os arquivos ausentes ou corrompidos (se houver). Aguarde a conclusão.
- Uma vez feito isso, certifique-se de fechar o Ubisoft Connect, bem como o jogo, se estiver em execução, e reinicie o computador para verificar o problema.
É isso, gente. Assumimos que este guia foi útil para você. Para mais dúvidas, você pode comentar abaixo.