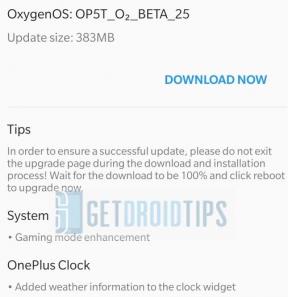Como corrigir nenhum áudio no OBS Studio
Miscelânea / / January 21, 2022
Assim como qualquer outro software, o OBS também não está livre de bugs. Ao longo do seu uso, você pode encontrar diferentes tipos de problemas. E um desses problemas é o áudio não funcionar no OBS Studio. Os usuários registraram suas reclamações de que o áudio para de funcionar de repente no OBS, embora as demais funcionalidades continuem normalmente. Bem, se você está passando pelo mesmo problema e procurando uma solução rápida, temos as soluções certas para você.
OBS ou Open Broadcaster Software é um software de código aberto dedicado para gravação de vídeo e transmissão ao vivo. O aplicativo OBS está disponível para todas as plataformas Windows, Linux e Mac, tornando-o um software multiplataforma. O OBS certamente oferece uma das plataformas de gravação de vídeo mais confiáveis, com desempenho de alta qualidade em tempo real, cenas ilimitadas e interface do usuário Modular Dock. Além disso, o painel de configurações simplificado oferece várias opções de configuração úteis para sua transmissão e streaming.
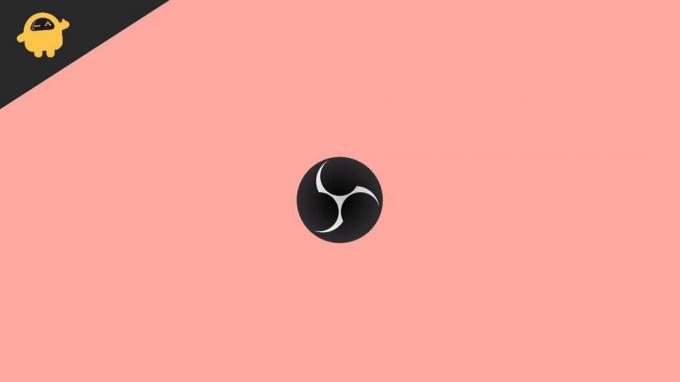
Conteúdo da página
-
Como corrigir nenhum áudio no OBS Studio?
- Método 1: ativar o som do OBS
- Método 2: verifique as configurações de som
- Método 3: Desligue o monitoramento de áudio
- Método 4: Atualizar drivers de áudio
- Conclusão
Como corrigir nenhum áudio no OBS Studio?
Problemas de áudio têm sido bastante comuns com o OBS Studio. Os usuários continuam apresentando vários problemas relacionados ao áudio e alguns também trabalham em suas soluções. Se você for ao fórum, encontrará várias respostas de usuários para o mesmo problema, mas a maioria delas dificilmente parece funcionar no seu caso. Portanto, hoje passamos pelo problema real e tentamos encontrar algumas soluções legítimas para corrigir o áudio no OBS Studio.
Método 1: ativar o som do OBS
Se, por acaso, o aplicativo OBS do seu dispositivo tiver sido silenciado, você não ouvirá o áudio nesse caso. Portanto, nossa primeira tentativa seria ativar o OBS e ver se isso resolve tudo.
- Clique com o botão direito do mouse no ícone do alto-falante na barra de tarefas.
- Selecione 'Abrir Mixer de Volume'.
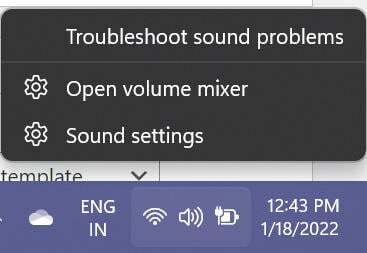
- Agora, localize o ícone do OBS e clique nele para ativar o som.
Uma vez feito, verifique se o OBS agora pode reproduzir som ou não. Se ainda não funcionar ou se o seu OBS já estiver ativado, trabalhe nas próximas correções.
Método 2: verifique as configurações de som
Muitas vezes, o software pode simplesmente não captar o áudio devido a falhas de hardware com seu fone de ouvido ou alto-falante. Felizmente, você pode verificar esses erros com bastante facilidade e corrigi-los se algo parecer errado. Você pode verificar as configurações de som no seu dispositivo seguindo estas etapas:
- Pressione a tecla Win + R para abrir o comando Executar.
- Digite 'Control' e clique em Ok para abrir o Painel de Controle.
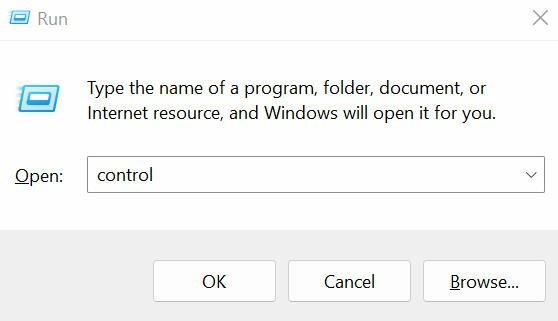
- Clique na opção 'Exibir por' e selecione Ícones pequenos no menu suspenso.

Anúncios
- Clique com o botão direito do mouse na janela Som, ative 'Mostrar dispositivos desabilitados' e clique em OK.
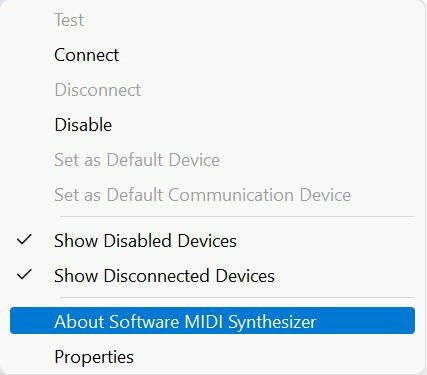
- Na guia Reprodução, selecione o dispositivo que você está usando (alto-falante ou fone de ouvido) e clique no botão Definir padrão.

- Agora, vá para Propriedades.
- Selecione a guia Níveis e arraste o controle deslizante de volume para aumentar o volume.
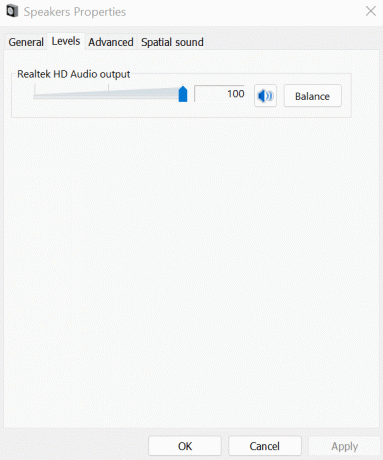
Anúncios
- Em seguida, clique na guia Avançado e marque 'Permitir que os aplicativos assumam o controle exclusivo deste dispositivo' e pressione o botão OK.

- Volte para a guia Reprodução e selecione Configurar.
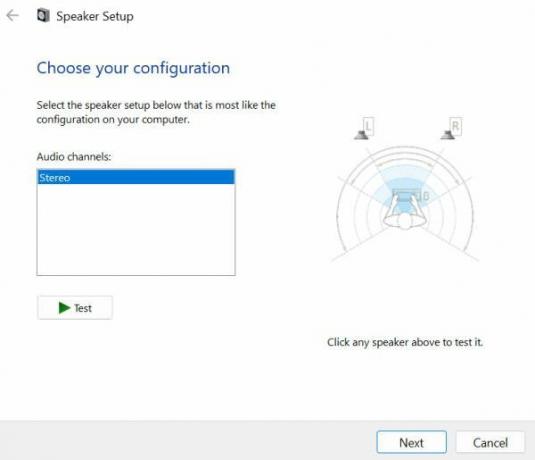
- Selecione Stereo no menu suspenso e clique em próximo para encerrar a configuração.
Depois de definir a configuração correta, o OBS poderá capturar o áudio da área de trabalho confortavelmente. No entanto, mesmo depois disso, você ainda está tendo problemas de áudio, pode ser por outras causas. Talvez você deva passar para nossa próxima correção para encontrar sua resposta.
Método 3: Desligue o monitoramento de áudio
Por padrão, o monitoramento de áudio está configurado para habilitar no OBS Studio. No entanto, foi observado que desativá-lo eliminou os problemas de áudio com o OBS para muitos usuários. As etapas para desativar o monitoramento de áudio são as seguintes:
- Inicie o OBS Studio no seu computador.
- Vá para Configurações e selecione Áudio.
- Agora, na seção Avançado, altere o Dispositivo de monitoramento para algo diferente do seu fone de ouvido.
- Salve as alterações e isso resolverá o problema com o OBS Studio.
Método 4: Atualizar drivers de áudio
Por último, mas não menos importante, os motoristas na maioria das vezes são a raiz dos problemas. E se, no seu caso, nenhuma das soluções acima resolver, pode ser uma falha do seu driver de áudio. Se você estiver usando um driver desatualizado, pode haver alguns problemas de incompatibilidade com o fone de ouvido ou alto-falante que estão causando esse problema. Portanto, atualizar os drivers de áudio parece ser a melhor opção nessa situação.
- Vá para o menu Iniciar e procure por Gerenciador de Dispositivos.
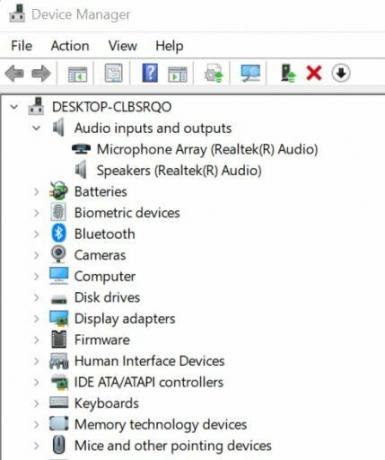
- Agora, clique duas vezes em Entradas e saídas de áudio.
- Clique com o botão direito do mouse no fone de ouvido ou alto-falante com base no dispositivo que você está usando.
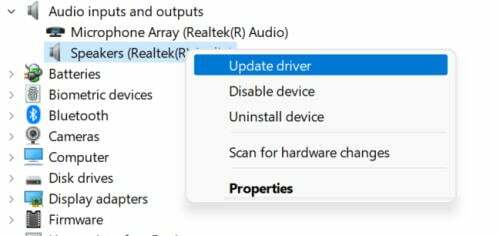
- Selecione Atualizar Driver.
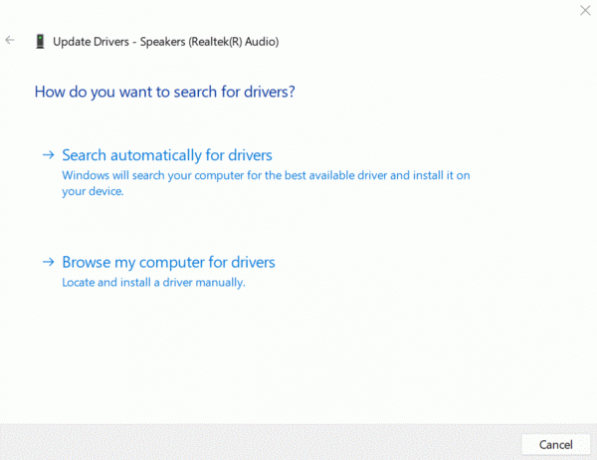
- Clique em Pesquisar automaticamente por drivers.
Conclusão
Problemas de áudio com o OBS Studio têm sido um problema muito frequente ultimamente. No entanto, tendo esses truques em mãos, você provavelmente encontrará a resposta para o motivo pelo qual o OBS está enfrentando esse problema. Como a maioria dos usuários descobriu que desativar o monitoramento de áudio é uma solução eficaz, recomendamos que você comece com ele. No entanto, se esse não for o seu caso, continue com as outras correções para ver o que funciona para você. Informe-nos caso tenha problemas para executar as etapas ou se tiver outras sugestões.