Correção: Deathloop sem som, crepitante, instável, rasgo de áudio e mais problemas
Miscelânea / / January 26, 2022
A experiência de jogo emergente com personagens agradáveis no Deathloop o torna um dos melhores jogos do gênero. As Lajes (superpoderes) são incríveis, todas ferramentas úteis na batalha com várias atualizações, o que incentiva você a jogar do seu jeito. A história é emocionante e engraçada, e também é sobre viagem no tempo, tiro, furtividade e diferentes maneiras de jogar o jogo estão todos aqui. Os críticos elogiam jogos e jogabilidade emocionantes, e você pode obter reações mistas. Devido a problemas de alguns jogadores de PC, o Deathloop não tem som, crepitação, entrecortado, rasgo de áudio ou qualquer outro problema relacionado ao som que possa estragar o humor do jogo. Além disso, os desenvolvedores não têm respostas sobre o problema e nenhuma notícia de quando será corrigido. No entanto, aqui temos algumas soluções alternativas que podem funcionar para você, então vamos começar sem demora.

Conteúdo da página
-
Correção: Deathloop sem som, crepitante, instável, rasgo de áudio e mais problemas
- Verifique o volume do sistema e do jogo
- Atualize/reinstale o driver da placa de som/gráficos
- Modificar configurações de som personalizadas
- Desinstalar/reinstalar o Deathloop
- Conclusão
Correção: Deathloop sem som, crepitante, instável, rasgo de áudio e mais problemas
Se você também é um deles que não enfrenta problemas de som ou crepitação no jogo Deathloop, pode haver muitas razões por trás desse erro. No entanto, antes de passar para a correção, você deve primeiro verificar o problema de som em outros jogos. Se o mesmo problema estiver em outros jogos ou Som parcial em outros jogos também, seu sistema pode ter algum hardware, configuração incorreta ou versão desatualizada de drivers de som. Além disso, verifique se os dispositivos de som, como alto-falantes externos ou fones de ouvido, funcionam bem em outros aplicativos ou jogos.
Verifique o volume do sistema e do jogo
O som é um dos recursos essenciais durante os jogos em nosso sistema. Todo dispositivo possui um controlador de som embutido e, às vezes, acidentalmente, reduzimos o volume do sistema, pois ele possui poucas configurações de som no controle de som do Windows. Além disso, verifique a configuração do jogo no jogo Deathloop. Ele também possui uma configuração de som no jogo para controlar o volume.
- Feche todos os aplicativos em segundo plano em seu sistema e abra o jogo Deathloop no modo Administrador clicando com o botão direito do mouse no ícone do jogo e selecionando Executar como administrador.
- Vá para a configuração do jogo na opção Configurações e selecione as configurações de som.

- Em seguida, verifique todos os controles deslizantes de volume e aumente a barra de som se estiver mais baixa ou sem som.
- Em seguida, vá para a área de trabalho pressionando a tecla Windows + D e indo até o ícone de som na barra de tarefas.
- Abra as configurações de som do sistema clicando com o botão direito do mouse no ícone de som na barra de tarefas.
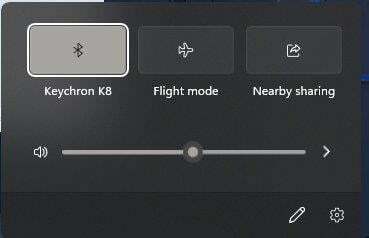
- Agora clique no nome do dispositivo de saída de som, verifique o controle deslizante de volume e altere de acordo com você.
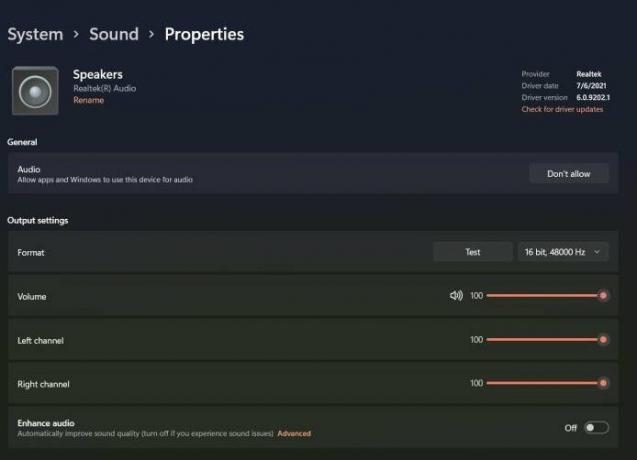
- Feche novamente todos os aplicativos, reinicie o sistema e verifique o jogo Sound of the Deathloop.
Atualize/reinstale o driver da placa de som/gráficos
O status do driver é a próxima correção que ignoramos ou não verificamos em nosso sistema. Os drivers estão desempenhando um papel vital no reconhecimento do hardware em nosso sistema e, na maioria das vezes, não verificamos ou atualizamos a versão do driver. No entanto, ele é atualizado automaticamente pelo sistema. Ainda assim, às vezes temos que verificar regularmente e atualizar o driver para evitar problemas ao operar ou jogar em nosso sistema.
- Clique com o botão direito do mouse no ícone do Windows e escolha o Gerenciador de dispositivos no menu, ou você também pode pesquisar o Gerenciador de dispositivos no menu Iniciar.
- Em seguida, navegue e selecione as opções de som, driver e controlador na lista.
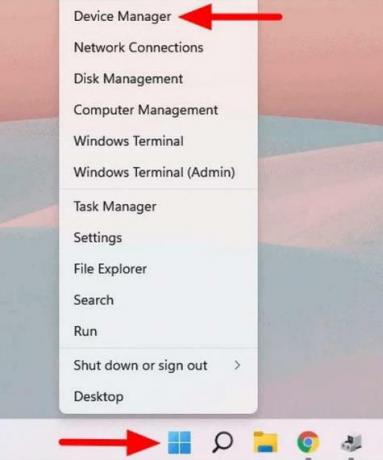
- Depois disso, clique duas vezes na opção selecionada e clique com o botão direito do mouse nos drivers de som disponíveis no sistema.
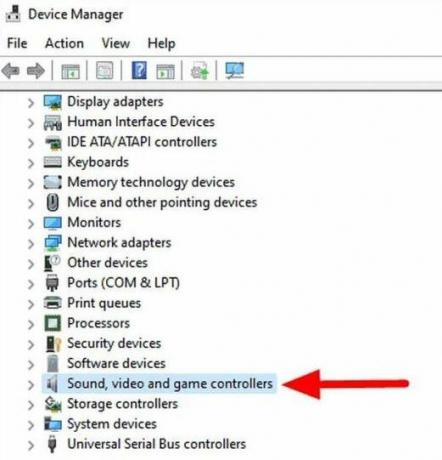
- Em seguida, selecione Atualizar driver no menu pop-up para atualizar o driver de som.
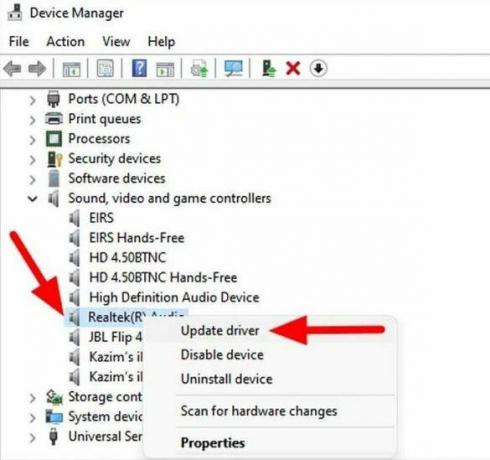
- Agora na próxima janela, o sistema perguntará como atualizar o driver selecione a opção Pesquisar automaticamente por drivers.
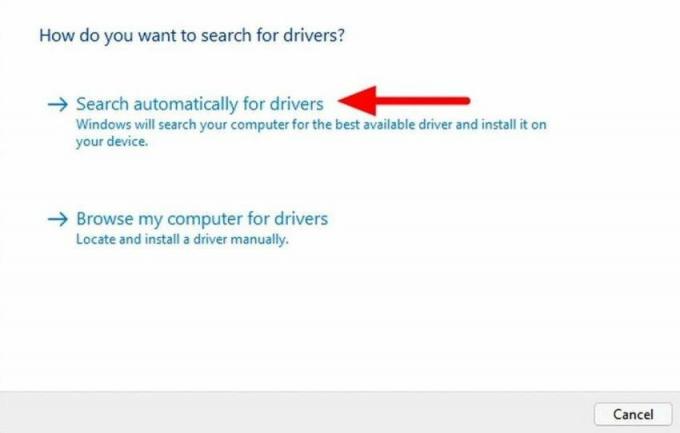
- Agora, espere até que ele encontre e atualize automaticamente a versão mais recente no driver de som.
- Você também pode baixar e instalar o driver manualmente visitando o site oficial do fabricante e baixando o arquivo de instalação.
- Repita a etapa acima para o driver da placa gráfica e, após a atualização, o driver reinicia o sistema.
No entanto, se o problema ainda não tiver sido resolvido, desinstale o driver clicando com o botão direito do mouse no driver, selecionando Desinstalar e clicando no ícone de digitalização de hardware. O sistema detectará automaticamente o hardware e instalará a versão mais recente do driver.
Modificar configurações de som personalizadas
Uma das correções de trabalho é alterar a qualidade do som da configuração do sistema. Às vezes, a qualidade do som não está sincronizada com o jogo e a saída pode ser perturbadora ou não há saída de som dos alto-falantes.
- Clique com o botão direito do mouse no ícone de som na barra de tarefas e selecione as configurações de som no menu pop-up.
- Ele irá navegar até as configurações de som no painel de controle.
- Agora role para baixo e selecione a opção Mais configurações e clique na guia Reprodução e escolha o dispositivo de saída (alto-falante).

- Em seguida, clique duas vezes no dispositivo de saída, vá para a guia Avançado e altere o formato padrão no menu suspenso.
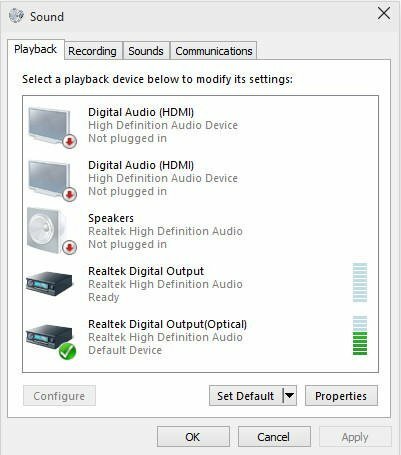
- Selecione cada formato e verifique o som no jogo Deathloop um por um. Por exemplo, se você enfrentar algum problema com o formato de 24 bits, selecione-o para 16 bits e aplique as alterações.

Desinstalar/reinstalar o Deathloop
Se nenhum dos métodos acima funcionar para você, a última etapa é desinstalar e reinstalar o jogo Deathloop em seu sistema. Às vezes, o arquivo do jogo é corrompido por vários motivos, e você pode enfrentar problemas como falta de som, baixa taxa de quadros, atraso etc. Certifique-se de salvar o arquivo de progresso do jogo antes de desinstalar o jogo para que você possa retomar o jogo de onde saiu.
Conclusão
Esperamos que os métodos acima corrijam a falta de som, estalidos, quebra de áudio ou qualquer outro problema em seu sistema. Deixe-nos saber qual dos métodos acima funcionará para você e, se nenhum dos métodos funcionar, deixe um comentário e encontraremos outra solução para corrigir o problema.



