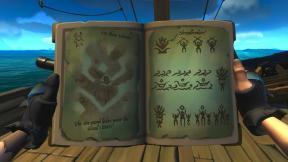Problema de tela preta do Halo Infinite, como corrigir?
Miscelânea / / January 26, 2022
343 Industries e Xbox Game Studios já lançaram Halo Infinito como um dos videogames FPS multiplayer free-to-play de ação para consoles PC e Xbox. O jogo recebeu críticas positivas no Steam para a versão Windows, o que é um bom sinal. No entanto, parece que os jogadores do Halo Infinite estão encontrando o Problema de tela preta no PC ao tentar iniciar o jogo ou às vezes durante o jogo.
Agora, se você também é uma das vítimas que encontrou o problema de tela preta no PC, pode seguir este guia de solução de problemas completamente para resolvê-lo. Se examinarmos de perto a maioria dos problemas de tela preta nos jogos para PC, podemos chegar à conclusão de que o problema específico pode aparecer devido a vários motivos. Como problemas com o driver gráfico, configurações gráficas do jogo, versão desatualizada do jogo, problemas com o DirectX e muito mais.

Conteúdo da página
-
Problema de tela preta do Halo Infinite, como corrigir?
- 1. Reinicie o PC
- 2. Verifique os requisitos do sistema
- 3. Execute a ferramenta de diagnóstico do DirectX
- 4. Atualizar sistema Windows
- 5. Atualizar driver gráfico
- 6. Verifique a integridade dos arquivos do jogo no Steam
- 7. Reinstale o Microsoft Visual Studio
- 8. Desabilitar o Firewall do Windows
- 9. Atualizar Halo Infinite
Problema de tela preta do Halo Infinite, como corrigir?
Felizmente, mencionamos alguns métodos possíveis abaixo que podem ajudá-lo a corrigir rapidamente o problema da tela preta com os jogos para PC. Agora, sem mais delongas, vamos pular nele.
1. Reinicie o PC
É desnecessário dizer que a reinicialização do PC ou seu sistema pode corrigir várias falhas ou problemas de dados de cache completamente. Você deve tentar reiniciar o computador antes de tirar qualquer conclusão para garantir que não haja problemas com o sistema.
2. Verifique os requisitos do sistema
Você também deve verificar os requisitos mínimos de sistema do jogo Halo Infinite para garantir que não haja problemas de compatibilidade com o PC. Às vezes, um computador de baixa especificação pode incomodá-lo muito.
- Requer um processador e sistema operacional de 64 bits
- SO: Windows 10 RS5 x64
- Processador: AMD Ryzen 5 1600 ou Intel i5-4440
- Memória: 8 GB de RAM
- Gráficos: AMD RX 570 ou Nvidia GTX 1050 Ti
- DirectX: Versão 12
- Armazenar: 50 GB de espaço disponível
Se a especificação do seu PC for superior, não deve haver nenhum problema com a compatibilidade.
3. Execute a ferramenta de diagnóstico do DirectX
Você deve verificar a versão mais recente do DirectX em seu PC com Windows seguindo as etapas abaixo. Se a versão do DirectX for inferior ao DX12, você poderá seguir o próximo método.
- pressione Windows + R chaves para abrir o Corre caixa de diálogo.
- Agora, digite dxdiag e bater Entrar abrir Ferramenta de diagnóstico do DirectX.

- Uma vez o Ferramenta de diagnóstico do DirectX janela se abre, você pode conferir o Versão do DirectX de Sistema aba.

Anúncios
- A seguir, você pode acessar o Exibição guia > Aqui você pode verificar adicionalmente Níveis de recursos 3D do DirectX e outros recursos do DirectX também.

4. Atualizar sistema Windows
Se você estiver usando um sistema operacional Windows desatualizado no PC ou algumas atualizações cumulativas estiverem pendentes, é recomendável atualizar a versão mais recente. Para fazer isso:
- pressione Windows + eu chaves para abrir Configurações do Windows.
- Agora, clique em Atualização e segurança > A partir do atualização do Windows seção, clique em Verifique se há atualizações.

Anúncios
- Se houver uma atualização disponível, você pode clicar em Baixar e instalar.
- Aguarde o processo concluir a instalação.
- Uma vez feito, certifique-se de reiniciar o computador para aplicar as alterações.
5. Atualizar driver gráfico
Às vezes, os jogos para PC não mostram nenhuma exibição, mas a música de fundo pode aparecer durante o jogo. Basicamente indica que pode haver uma falha ou problema de driver de vídeo no computador. Nesse cenário, você deve atualizar o driver da GPU seguindo as etapas abaixo:
- pressione Windows + X chaves para abrir o Menu de início rápido.
- Agora, clique em Gerenciador de Dispositivos da lista > Duplo click sobre Adaptadores de vídeo.
- Clique com o botão direito na placa gráfica dedicada que você está usando.

- A seguir, selecione Atualizar driver > Escolha para Pesquise automaticamente por motoristas.
- Se houver uma atualização disponível, ela baixará e instalará automaticamente a versão mais recente.
- Uma vez feito, o sistema será reinicializado automaticamente. Caso contrário, você pode reiniciar manualmente o sistema para aplicar as alterações.
6. Verifique a integridade dos arquivos do jogo no Steam
Ter problemas com os arquivos do jogo no PC pode desencadear várias falhas ou problemas de tela preta com a inicialização ou jogabilidade do jogo. Você deve sempre verificar a integridade dos arquivos do jogo no cliente Steam e tentar reparar (se necessário). Fazer isso:
- Inicie o Vapor cliente de desktop > Vá para Biblioteca.
- Clique com o botão direito sobre Halo Infinito da lista de jogos instalados.
- Agora, clique em Propriedades > Ir para Ficheiros locais.
- Clique em Verifique a integridade dos arquivos do jogo > Aguarde a conclusão do processo de reparo.
- Por fim, reinicie o PC para aplicar as alterações e verifique o problema novamente.
7. Reinstale o Microsoft Visual Studio
Alguns jogadores do Halo Infinite estão relatando que reinstalar ou atualizar o Microsoft Visual Studio programa no PC com Windows pode corrigir completamente o problema da tela preta. O Visual Studio está relacionado ao Microsoft .NET ou Microsoft Visual C++ Redistributables.
8. Desabilitar o Firewall do Windows
É sempre melhor desabilitar o programa Firewall do Windows no seu PC antes de iniciar qualquer jogo que tenha problemas com a tela preta ou travando. Para fazer isso:
- Clique no Menu Iniciar > Tipo firewall.
- Selecionar Firewall do Windows Defender a partir do resultado da pesquisa.
- Agora, clique em Ativar ou desativar o Firewall do Windows Defender do painel esquerdo.
- Uma nova página será aberta > Selecione o Desative o Firewall do Windows Defender (não recomendado) opção tanto para Configurações de rede privada e pública.
- Uma vez selecionado, clique em OK para salvar as alterações.
- Reinicie o computador para alterar os efeitos imediatamente.
9. Atualizar Halo Infinite
Se nenhum dos métodos funcionou para você, tente atualizar o jogo Halo Infinite no seu PC seguindo as etapas abaixo. Um patch de jogo desatualizado sempre pode causar vários problemas com a inicialização do jogo, desempenho ou conectividade do servidor.
- Abra o Vapor cliente > Ir para Biblioteca > Clique em Halo Infinito do painel esquerdo.
- Ele procurará automaticamente a atualização disponível. Se houver uma atualização disponível, certifique-se de clicar em Atualizar.
- Pode levar algum tempo para instalar a atualização > Depois de concluído, feche o cliente Steam.
- Por fim, reinicie o seu PC para aplicar as alterações e tente iniciar o jogo novamente.
É isso, gente. Assumimos que este guia foi útil para você. Para mais dúvidas, você pode comentar abaixo.