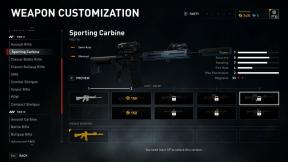Como corrigir falhas de discórdia no Windows 11
Miscelânea / / February 07, 2022
Discórdia está entre as plataformas de bate-papo mais populares para acompanhar amigos e suas comunidades favoritas. É uma plataforma social completa. Você também pode enviar sua voz, vídeo, bate-papo por texto, tudo sem gastar um único centavo. Além disso, esta plataforma incrível está disponível em navegadores, um aplicativo de desktop para Mac ou PC, além de um aplicativo móvel para iOS ou Android.
Mas, nos últimos dois dias, os usuários reclamaram que, ao usar o Discord, ele começa a travar no Windows 11. Bem, agora não há necessidade de se preocupar, porque temos algumas correções que certamente ajudarão você a corrigir o erro de travamento do Discord. Portanto, certifique-se de seguir os métodos que descrevemos abaixo.
Leia também
Correção: Discórdia travada na tela de carregamento

Conteúdo da página
-
Métodos para corrigir falhas de discórdia no Windows 11
- Método 1: Excluir o conteúdo do AppData do Discord e limpar o cache
- Método 2: ativar o modo legado
- Método 3: Desative a aceleração de hardware
- Método 4: Desinstale e reinstale a versão mais recente do Discord
Métodos para corrigir falhas de discórdia no Windows 11
Aqui discutimos algumas correções realmente eficazes que você pode tentar corrigir o problema de travamento do Discord no seu PC com Windows 11. Portanto, certifique-se de segui-los e deixe-nos saber qual método funciona para você.
Método 1: Excluir o conteúdo do AppData do Discord e limpar o cache
A primeira correção que você pode tentar é excluir o conteúdo do Appdata do seu aplicativo Discord e limpar todos os dados do cache. Mas, acho que nem todos estão familiarizados com isso. Então, se você é um desses, siga as instruções abaixo:
- Em primeiro lugar, abra o explorador de arquivos do Windows pressionando o botão Tecla Win + E e usando a pesquisa rápida da barra de pesquisa para %AppData%\discord.
- Agora, depois de obter o resultado da pesquisa, selecione o apropriado e clique duas vezes no Armazenamento local Arquivo.
- Depois disso, basta selecionar todos os presentes nessa pasta e excluí-los.
- Em seguida, você precisa selecionar novamente o Pasta de discórdia e clique duas vezes no Armazenamento local opção.
- Depois disso, exclua novamente tudo o que estiver presente nessa pasta e execute novamente o aplicativo Discord para verificar se o problema foi corrigido ou não.
Método 2: ativar o modo legado
Muitos usuários relataram que, ao ativar o legado, agora eles podem corrigir o problema de travamento do Discord em seu PC com Windows 11. Então, você também pode tentar isso se quiser e aqui estão as etapas para isso:
- Em primeiro lugar, você deve iniciar o Discórdia app em seu sistema e navegue até o Configurações do Usuário.
- Agora, escolha o Voz e vídeo opção.
-
Depois disso, a partir do Subsistema de áudio menu suspenso, selecione o Legado opção.

- Por fim, confirme sua ação e pronto. Agora, você ativou o modo Legado no seu aplicativo Discord.
Método 3: Desative a aceleração de hardware
Se você estiver usando o modo de aceleração de hardware no seu Discord para obter o máximo desempenho do seu sistema enquanto estiver usando o Discord, recomendamos desativá-lo. Isso! Eu sei que parece estranho, mas tem o potencial de corrigir esse tipo de problema. Então, aqui estão os passos que você precisa seguir:
- Inicialmente, inicie o aplicativo Discord e navegue até a opção Configurações.
- Em seguida, selecione a opção Appearance e, na seção Hardware Appearance, alterne o botão para desativá-lo.

- É isso. Agora, basta reiniciar seu aplicativo Discord e verificar se o problema foi corrigido ou não.
Método 4: Desinstale e reinstale a versão mais recente do Discord
Lamentavelmente, se os métodos mencionados acima não funcionarem para você. Mas não entre em pânico, pois você ainda tem uma opção com a qual pode corrigir facilmente o problema de travamento do Discord no seu PC com Windows 11. Sim, você acertou! Você precisa reinstalá-lo no seu PC novamente. Mas, antes de iniciar o processo de instalação, não se esqueça de desinstalar primeiro o existente.
Às vezes, esse tipo de erro nos deixa furiosos porque ninguém quer uma interrupção enquanto conversa com fãs ou amigos. Mas, caso você esteja enfrentando esse problema, siga o método mencionado acima, você certamente obterá sua resposta. Então, isso é tudo por hoje. Esperamos que este guia tenha ajudado você. No entanto, se você tiver algum problema relacionado a esse erro, informe-nos na seção de comentários.