Correção: Discórdia travada na tela de carregamento
Miscelânea / / February 07, 2022
Recentemente, muitos usuários presenciaram um caso em que o Discord fica travado na tela de carregamento, às vezes, no meio do jogo em seus dispositivos. Às vezes, ele simplesmente para de carregar ou conectar, em algumas situações, o aplicativo simplesmente congela no loop inicial sem fim à vista. Esse episódio irritante acontece a qualquer momento no meio de seu uso e frequentemente impede que os usuários continuem seu trabalho.
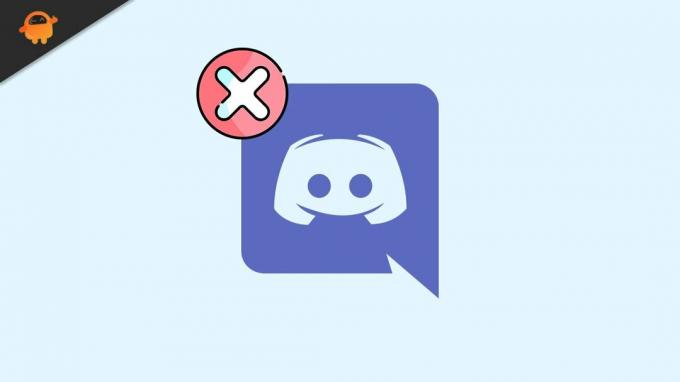
Conteúdo da página
-
Correções para a discórdia travada na tela de carregamento
- CORREÇÃO 1: reinicie seu dispositivo
- CORREÇÃO 2: Verifique sua conexão com a Internet
- Correção 3: reabra o Discord com acesso de administrador
- Correção 4: atualize seu driver gráfico
- Correção 5: limpe o cache
- Correção 6: reinicie o aplicativo no modo Windows
- Correção 7: tente usar VPN
- Correção 8: mude para aplicativo ou navegador
- Correção 9: Reinstale o Discord
Correções para a discórdia travada na tela de carregamento
Se isso aconteceu com você, então você não está sozinho. Inúmeros usuários sofrem com esse problema todos os dias, portanto, sabemos como essa falha comum pode ser facilmente corrigida. Se você deseja continuar com sua experiência tranquila de jogos, chamadas ou mensagens de texto com o Discord, mas está cansado desse congelamento perturbado. Bem, não se preocupe mais, porque reunimos para você soluções simples que corrigirão esse erro de discórdia sempre. Dar uma olhada.
CORREÇÃO 1: reinicie seu dispositivo
O truque mais importante que você deve tentar é reiniciar o computador. É um processo simples, mas eficaz, e apagará a maioria das pequenas falhas ou erros existentes em apenas alguns minutos. Uma reinicialização redefinirá sua área de trabalho, portanto, a menos que haja qualquer outro problema, seu Discord voltará ao normal.
CORREÇÃO 2: Verifique sua conexão com a Internet
Se o seu Discord estiver travado na tela de carregamento, isso pode ser devido ao seu problema de conexão com a Internet. Tente se reconectar à Internet e verifique com outro aplicativo. Isso ajudaria você a identificar se o cerne do problema era sua internet ou outra coisa.
Correção 3: reabra o Discord com acesso de administrador
Geralmente, o Discord funciona bem sem acesso de administrador, mas às vezes o aplicativo exige. Nesse caso, seu Discord pode ficar preso na tela de carregamento se você impedir o acesso administrativo a ele. Aqui, você só precisa fechar o Discord e reabri-lo como acesso de administrador. Para isso, siga estes passos
- Abra o Gerenciador de tarefas, clicando com o botão direito do mouse na Barra de Tarefas.
- No Gerenciador de Tarefas selecione o Discórdia app e clique com o botão direito nele.

- Em seguida, clique em Finalizar tarefa. (Aqui, certifique-se de clicar com o botão direito do mouse no link principal do Discord, em vez de nas entradas do subdiretório)
- Em seguida, vá para a área de trabalho, clique com o botão direito do mouse no Discórdia, e abra sua Propriedades.
- Debaixo de Compatibilidade guia, você encontrará “Execute este programa como administrador“, marque a caixa de seleção ao lado e clique em OK.
Depois de executar seu aplicativo Discord como administrador, se o problema persistir, talvez o problema seja outro. Você pode tentar o próximo método para corrigir o mesmo problema
Correção 4: atualize seu driver gráfico
Em alguns casos, ter um driver gráfico defeituoso pode levar a um problema de carregamento no seu Discord. Nesse caso, torna-se importante atualizar o driver para a versão mais recente para resolver o problema. Para isso, siga estes passos,
- Abra a caixa de pesquisa da barra de tarefas e digite gerenciador de Dispositivos.
- Dentro de Gerenciador de Dispositivos, vá para a seção Adaptadores de vídeo.

- Selecione seu driver gráfico, clique com o botão direito nele e, no submenu, selecione o Atualizar driver opção.
- Feito isso, reinicie o sistema e verifique se o problema persiste.
Correção 5: limpe o cache
Às vezes, arquivos de cache e cookies do Discord acumulados em seu sistema podem se transformar em um problema grave, levando a falhas de conexão e streaming. Portanto, é recomendável limpar seu cache de vez em quando. Para isso, siga estes passos,
- Em primeiro lugar, saia do seu Discórdia aplicativo
- aperte o Windows + R completamente, no seu teclado para abrir o Caixa de diálogo Executar na sua tela.
- Na caixa de texto digite %APPDATA%/Discord/Cache, depois clique em OK.
- Então aperte Ctrl+A no teclado para selecionar todos os arquivos.
- Todos os arquivos selecionados nada mais são do que o cache do Discord, você pode simplesmente excluí-los clicando no botão Excluir tecla no seu teclado
- Em seguida, basta reabrir o Discord para ver a alteração.
Correção 6: reinicie o aplicativo no modo Windows
Se o seu aplicativo Discord estiver travado na tela de carregamento, talvez você possa corrigi-lo com um processo muito simples de alternar para o modo de janela.
Anúncios
Para isso, você terá que sair do modo de tela cheia, pressionando Ctrl + Shift + F no teclado. Em seguida, tente reiniciar o aplicativo para ver os resultados.
Caso isso não funcione, você pode facilmente voltar para tela cheia através do mesmo atalho, Ctrl + Shift + F.
Correção 7: tente usar VPN
Quando você transmite jogos pesados no seu dispositivo, pode consumir muita largura de banda. Como resultado, seu provedor de serviços de Internet pode limitar a velocidade da conexão, para uma distribuição equilibrada.
Anúncios
Isso pode levar a problemas de carregamento do aplicativo Discord, portanto, para superar essa situação, você pode tentar usar uma VPN (Redes Privadas Virtuais). Ele criptografará seus dados, permitirá que você ignore os bloqueios de censura e manterá suas atividades na Internet ocultas do seu provedor de serviços. Isso pode ajudá-lo a ter um acesso mais suave a aplicativos como o Discord e resolverá problemas de carregamento e congelamento.
Correção 8: mude para aplicativo ou navegador
Aplicativos de streaming de sucesso, como o Discord, geralmente são compatíveis com todos os principais navegadores da Web, como Opera, Chrome e Firefox. No entanto, para garantir a experiência mais suave durante o streaming, tente executar o Discord na versão atualizada mais recente do navegador.
Se você estiver tendo problemas para carregar com o cliente Discord, tente usar o Discord do seu navegador ou vice-versa. Se o Discord não funcionar com um navegador, você também pode tentar alternativas.
Caso nenhuma dessas opções funcione para você, talvez haja algo errado com o final do Discord. Para encontrar assistência, você pode entrar em contato com o suporte do Discord ou tentar o Discord PTB.
Correção 9: Reinstale o Discord
Outro motivo pelo qual seu Discord está travado na tela de carregamento é que alguns dos arquivos no Discord podem estar corrompidos, ausentes ou corrompidos. Para usar o aplicativo corretamente, você precisará restaurar esses arquivos ausentes desinstalando e instalando o Discord novamente. Para isso, siga estes passos,
- pressione Windows + R completamente para abrir o caixa de diálogo EXECUTAR.
- Na caixa de diálogo Executar, digite appwiz.cpl, e clique em OK.
- Na janela recém-aberta, localize Discórdia, clique com o botão direito sobre ele e selecione o Desinstalar opção.
- Uma vez feito, você pode simplesmente instalar o aplicativo novamente em seu site oficial.
Estes foram os 10 métodos que você pode tentar se o seu Discord ficar preso na tela de carregamento. Como é bastante comum testemunhar esse cenário, e especialmente durante o streaming, às vezes pode ser exasperante.
No entanto, caso nenhum desses métodos funcione, você pode ter certeza de que o problema está surgindo do final do Discord, que você pode corrigir entrando em contato com a linha de suporte. Se você tiver alguma dúvida ou feedback, escreva um comentário na caixa de comentários abaixo.


![Como instalar o Stock ROM no Dexp Ixion ML245 [Firmware Flash File]](/f/06ff22eaaba29be058bc30b7305ff933.jpg?width=288&height=384)
![Baixe J410GUBU1ASB5: Patch de fevereiro de 2019 para Galaxy J4 Core [Brasil]](/f/6ee56b3e1bed491314f02045018bf9e6.jpg?width=288&height=384)