São necessários dois travamentos no PC, como corrigir?
Miscelânea / / February 08, 2022
It Takes Two é um jogo de plataforma de ação e aventura desenvolvido pela Hazelight Studios e publicado pela Electronic Arts. O jogo foi lançado para Microsoft Windows, PlayStation 4, PlayStation 5, Xbox One e Xbox Series X/S. Alguns jogadores não conseguem iniciar ou jogar o jogo corretamente porque estão surgindo vários relatórios de que o jogo It Takes Two está travando no PC, o que é muito frustrante.
Além do problema da tela preta ou dos problemas de atraso e gagueira, parece que os jogadores do It Takes Two estão encontrando o inicialização falhando problema com bastante frequência ou de forma consistente. Se, no caso, você for uma das vítimas a enfrentar esse problema, não se preocupe, pois mencionamos algumas possíveis soluções alternativas neste guia para que você possa resolver o problema completamente. Bem, há muitas razões por trás desse problema de travamento que pode ser acionado em alguns PCs.
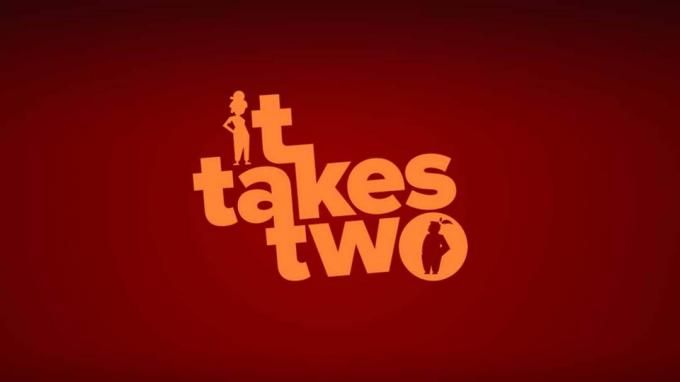
Conteúdo da página
- Por que leva dois para continuar travando?
-
Correção: são necessários dois travamentos no PC
- 1. Verifique os requisitos do sistema
- 2. Atualizar drivers gráficos
- 3. Atualizar Windows
- 4. Execute o jogo como administrador
- 5. Fechar tarefas em execução em segundo plano
- 6. Definir alta prioridade no Gerenciador de tarefas
- 7. Reinstale o DirectX (mais recente)
- 8. Forçar a execução do jogo no DirectX 11
- 9. Desabilitar o Firewall do Windows ou o Programa Antivírus
- 10. Definir alto desempenho nas opções de energia
- 11. Feche o jogo nos aplicativos em segundo plano
- 12. Reinstale o tempo de execução do Microsoft Visual C++
- 13. Execute uma inicialização limpa
- 14. Tente desativar os aplicativos de sobreposição
- 15. Verifique a integridade dos arquivos do jogo no Steam
- 16. Desative o overclocking da CPU ou GPU
- 17. Atualização leva dois
Por que leva dois para continuar travando?
Às vezes, problemas com a compatibilidade do jogo no PC, uma versão desatualizada do jogo, drivers gráficos desatualizados, lançador de jogos mais antigo, versão desatualizada do Windows, etc., podem causar vários problemas. Considerando que tarefas desnecessárias em segundo plano, aplicativos de inicialização desnecessários, aplicativos de sobreposição não autorizados, uma versão desatualizada do DirectX, etc., podem ocorrer o problema de falha na inicialização.
Em alguns casos, problemas com a CPU/GPU com overclock, problemas com os redistribuíveis do Microsoft Visual C++, arquivos de jogo corrompidos ou ausentes, problemas de bloqueio de antivírus, etc, podem causar o travamento ou a não inicialização questões. É recomendável verificar os métodos um por um mencionados abaixo até que o problema seja corrigido.
Correção: são necessários dois travamentos no PC
Certifique-se de verificar a conexão com a Internet e o espaço livre em disco no PC onde você instalou o jogo It Takes Two. Às vezes, um espaço de armazenamento baixo ou uma conexão de internet ruim pode desencadear vários problemas com o lançamento do jogo. Agora, sem perder mais tempo, vamos pular nele.
1. Verifique os requisitos do sistema
Primeiro, você deve verificar a configuração do PC corretamente se é compatível com os requisitos de sistema do It Takes Two ou não. Às vezes, problemas com o hardware do PC incompatível podem causar problemas de travamento ou atraso. Se, no caso, o seu PC estiver desatualizado ou tiver especificações baixas, certifique-se de atualizar as peças necessárias.
Requerimentos mínimos:
- Requer um processador e sistema operacional de 64 bits
- SO: Windows 8.1 de 64 bits ou Windows 10 de 64 bits
- Processador: Intel Core i3-2100T ou AMD FX 6100
- Memória: 8 GB de RAM
- Gráficos: Nvidia GeForce GTX 660 ou AMD R7 260x
- DirectX: Versão 11
- Rede: Conexão à Internet de banda larga
- Armazenar: 50 GB de espaço disponível
Requisitos recomendados:
Anúncios
- Requer um processador e sistema operacional de 64 bits
- SO: Windows 8.1 de 64 bits ou Windows 10 de 64 bits
- Processador: Intel Core i5 3570K ou AMD Ryzen 3 1300x
- Memória: 16 GB de RAM
- Gráficos: Nvidia GeForce GTX 980 ou AMD R9 290X
- DirectX: Versão 11
- Rede: Conexão à Internet de banda larga
- Armazenar: 50 GB de espaço disponível
2. Atualizar drivers gráficos
É sempre necessário atualizar os drivers gráficos em seu sistema Windows para executar todos os programas sem problemas. Para fazer isso:
- Clique com o botão direito no Menu Iniciar para abrir o Menu de acesso rápido.
- Clique em Gerenciador de Dispositivos da lista.

- Agora, Duplo click no Adaptadores de vídeo categoria para expandir a lista.

Anúncios
- Então clique com o botão direito no nome da placa gráfica dedicada.
- Selecionar Atualizar driver > Escolha Pesquise automaticamente por motoristas.
- Se houver uma atualização disponível, ela baixará e instalará automaticamente a versão mais recente.
- Uma vez feito, certifique-se de reiniciar o computador para alterar os efeitos.
Como alternativa, você pode baixar manualmente a versão mais recente do driver gráfico e instalá-lo diretamente do site oficial do fabricante da placa gráfica. Os usuários de placas gráficas Nvidia podem atualizar o aplicativo GeForce Experience através do Site oficial da Nvidia. Enquanto isso, os usuários de placas de vídeo AMD podem visitar o Site da AMD para o mesmo.
3. Atualizar Windows
Atualizar a compilação do sistema operacional Windows é sempre essencial para usuários de PC e jogadores de PC para reduzir falhas no sistema, problemas de compatibilidade e falhas. Enquanto isso, a versão mais recente inclui recursos adicionais, melhorias, patches de segurança e muito mais. Fazer isso:
- pressione Windows + eu chaves para abrir o Configurações do Windows cardápio.
- A seguir, clique em Atualização e segurança > Selecionar Verifique se há atualizações debaixo de atualização do Windows seção.
- Se houver uma atualização de recurso disponível, selecione Baixar e instalar.
- Pode demorar um pouco para concluir a atualização.
- Feito isso, reinicie o computador para instalar a atualização.
4. Execute o jogo como administrador
Certifique-se de executar o arquivo exe do jogo como administrador para evitar o controle da conta do usuário em relação a problemas de privilégio. Você também deve executar o cliente Steam como administrador no seu PC. Para fazer isso:
- Clique com o botão direito no Leva dois exe arquivo de atalho no seu PC.
- Agora, selecione Propriedades > Clique no Compatibilidade aba.

- Certifique-se de clicar no Execute este programa como administrador caixa de seleção para marcá-lo.
- Clique em Aplicar e selecione OK para salvar as alterações.
Certifique-se de fazer os mesmos passos para o cliente Steam também. Isso deve ajudá-lo a corrigir o problema do It Takes Two no seu PC.
5. Fechar tarefas em execução em segundo plano
Tarefas ou programas desnecessários em execução em segundo plano podem consumir muitos recursos do sistema, como CPU ou uso de memória, o que literalmente reduz o desempenho do sistema. Portanto, os problemas de travamento, atraso e não carregamento da inicialização aparecem com bastante frequência. Simplesmente, feche completamente todas as tarefas desnecessárias em execução em segundo plano. Para fazer isso:
- pressione Ctrl + Shift + Esc chaves para abrir o Gerenciador de tarefas.

- Agora, clique no Processos guia > Clique para selecionar tarefas que estão sendo executadas desnecessariamente em segundo plano e consumindo recursos suficientes do sistema.
- Clique em Finalizar tarefa para fechá-lo um por um.
- Feito isso, reinicie o sistema.
Agora, você pode verificar se corrigiu o It Takes Two Crashing no seu PC ou não. Se não, siga o próximo método.
6. Definir alta prioridade no Gerenciador de tarefas
Dê prioridade ao seu jogo no segmento superior por meio do Gerenciador de Tarefas para informar ao seu sistema Windows para executar o jogo corretamente. Para fazer isso:
- Clique com o botão direito no Menu Iniciar > Selecionar Gerenciador de tarefas.
- Clique no Processos guia > Clique com o botão direito no Leva dois tarefa do jogo.
- Selecionar Definir prioridade para Alto.
- Feche o Gerenciador de Tarefas.
- Por fim, execute o jogo para verificar se está travando no PC ou não.
7. Reinstale o DirectX (mais recente)
Você deve tentar reinstalar a versão mais recente do DirectX do site oficial da Microsoft no seu PC/Laptop. Você só precisa baixar e instalar o pacote de instalação do DirectX e executá-lo. Lembre-se de que você precisará do DirectX 11 ou superior para executar o jogo It Takes Two corretamente.
8. Forçar a execução do jogo no DirectX 11
- Primeiro, inicie o cliente Steam> Vá para BIBLIOTECA.
- Localize e clique com o botão direito no Leva dois jogos.
- Clique em Propriedades > Selecionar EM GERAL no menu do painel esquerdo > Digite -dx11 ou 12 debaixo de Opções de lançamento.
- Agora, basta voltar e iniciar o jogo. Se solicitado, clique no botão de rádio ao lado da opção Play de It Takes Two.
9. Desabilitar o Firewall do Windows ou o Programa Antivírus
As chances são altas o suficiente de que talvez sua proteção padrão do Windows Defender Firewall ou qualquer programa antivírus de terceiros esteja impedindo que as conexões em andamento ou os arquivos do jogo sejam executados corretamente. Portanto, certifique-se de desativar ou desativar temporariamente a proteção em tempo real e a proteção por firewall. Então você deve tentar executar o jogo para verificar se o problema do It Takes Two Crashing no PC foi corrigido ou não. Para fazer isso:
- Clique no Menu Iniciar > Tipo firewall.
- Selecionar Firewall do Windows Defender a partir do resultado da pesquisa.
- Agora, clique em Ativar ou desativar o Firewall do Windows Defender do painel esquerdo.

- Uma nova página será aberta > Selecione o Desative o Firewall do Windows Defender (não recomendado) opção tanto para Configurações de rede privada e pública.

- Uma vez selecionado, clique em OK para salvar as alterações.
- Por fim, reinicie o computador.
Da mesma forma, você também deve desativar a proteção de segurança do Windows. Apenas siga os passos abaixo:
- pressione Windows + eu chaves para abrir o Configurações do Windows cardápio.
- Clique em Atualização e segurança > Clique em Segurança do Windows do painel esquerdo.

- Agora, clique no Abra a Segurança do Windows botão.
- Vamos para Proteção contra vírus e ameaças > Clique em Gerenciar configurações.

- Em seguida, você precisará simplesmente desligar a Proteção em tempo real alternancia.
- Se solicitado, clique em sim para prosseguir.
- Além disso, você também pode desligar Proteção entregue na nuvem, Proteção contra adulteração Se você quiser.
10. Definir alto desempenho nas opções de energia
Se, no caso, seu sistema Windows estiver rodando no modo Balanceado em Opções de Energia, basta definir o modo de Alto Desempenho para obter melhores resultados. Embora esta opção tenha maior uso de energia ou uso de bateria. Para fazer isso:
- Clique no Menu Iniciar > Tipo Painel de controle e clique nele no resultado da pesquisa.
- Agora, vá para Hardware e som > Selecionar Opções de energia.
- Clique em Alta performance para selecioná-lo.
- Certifique-se de fechar a janela e desligar totalmente o computador. Para isso, clique no botão Menu Iniciar > Ir para Poder > Desligar.
- Quando o computador estiver totalmente desligado, você poderá ligá-lo novamente.
Isso deve corrigir o problema de travamento do jogo no seu PC na maioria dos casos. No entanto, se nenhum dos métodos funcionou para você, siga o próximo.
11. Feche o jogo nos aplicativos em segundo plano
Se de alguma forma o jogo It Takes Two ainda estiver com problemas, certifique-se de desativá-lo no recurso Aplicativos em segundo plano no seu PC. Para fazer isso,
- pressione Windows + eu chaves para abrir o Configurações do Windows cardápio.
- Clique em Privacidade > Role para baixo no painel esquerdo e selecione Aplicativos em segundo plano.
- Role para baixo e procure o Leva dois título do jogo.
- Somente desligue a alternância ao lado do título do jogo.
- Feito isso, feche a janela e reinicie o computador.
Este método deve ajudá-lo. No entanto, se isso não resolver o problema, você pode seguir o próximo método.
12. Reinstale o tempo de execução do Microsoft Visual C++
Certifique-se de reinstalar o Microsoft Visual C++ Runtime em seu computador para corrigir completamente vários problemas ou erros de jogos. Fazer isso:
- aperte o janelas tecla do teclado para abrir o Menu Iniciar.

- Modelo Aplicativos e recursos e clique nele no resultado da pesquisa.
- Agora, localize o MicrosoftVisualC++ programa(s) na lista.

- Selecione cada programa e clique em Desinstalar.
- Visite a site oficial da Microsoft e baixe o Microsoft Visual C++ Runtime mais recente.
- Uma vez feito, instale-o em seu computador e reinicie o sistema para alterar os efeitos.
13. Execute uma inicialização limpa
Alguns dos aplicativos e seus serviços podem iniciar automaticamente ao inicializar o sistema imediatamente. Nesse caso, esses aplicativos ou serviços definitivamente usarão muita conexão com a Internet e recursos do sistema. Se você também estiver sentindo o mesmo, certifique-se de executar uma inicialização limpa no seu computador para verificar o problema. Fazer isso:
- pressione Windows + R chaves para abrir o Corre caixa de diálogo.
- Agora, digite msconfig e bater Entrar abrir Configuração do sistema.
- Vou ao Serviços guia > Ativar o Ocultar todos os serviços da Microsoft caixa de seleção.

- Clique em Desativar tudo > Clique em Aplicar e então OK para salvar as alterações.
- Agora, vá para o Comece guia > Clique em Abra o Gerenciador de Tarefas.
- A interface do Gerenciador de Tarefas será aberta. Aqui vá para o Comece aba.
- Em seguida, clique na tarefa específica que tem um impacto de inicialização maior.
- Uma vez selecionado, clique em Desativar para desativá-los do processo de inicialização.
- Execute as mesmas etapas para cada programa que tenha um impacto de inicialização maior.
- Uma vez feito, certifique-se de reiniciar o computador para aplicar as alterações.
14. Tente desativar os aplicativos de sobreposição
Parece que alguns aplicativos populares têm seu próprio programa de sobreposição que pode eventualmente ser executado em segundo plano e causar problemas com o desempenho do jogo ou até mesmo problemas de inicialização. Você deve desativá-los para corrigir o problema seguindo as etapas abaixo:
Desativar sobreposição de discórdia:
- Inicie o Discórdia aplicativo > clique no ícone de engrenagem no fundo.
- Clique em Sobreposição debaixo Configurações do aplicativo > Ligar a Ativar sobreposição no jogo.
- Clique no Jogos guia > Selecionar Leva dois.
- Finalmente, desligar a Ativar sobreposição no jogo alternancia.
- Certifique-se de reiniciar o seu PC para aplicar as alterações.
Desabilitar a Barra de Jogo do Xbox:
- pressione Windows + eu chaves para abrir Configurações do Windows.
- Clique em Jogos > Ir para Barra de jogo > Desligar Grave clipes de jogos, capturas de tela e transmissão usando a barra de jogos opção.
Se, no caso, você não conseguir descobrir a opção Game Bar, basta procurá-la no menu Configurações do Windows.
Desative a sobreposição de experiência Nvidia GeForce:
- Inicie o Experiência Nvidia GeForce aplicativo > Vá para Configurações.
- Clique no Em geral guia > Desativar a Sobreposição no jogo opção.
- Por fim, reinicie o PC para aplicar as alterações e inicie o jogo novamente.
Lembre-se também de que você deve desativar alguns outros aplicativos de sobreposição, como MSI Afterburner, Rivatuner, software RGB ou qualquer outro aplicativo de sobreposição de terceiros executado sempre em segundo plano.
15. Verifique a integridade dos arquivos do jogo no Steam
Se, no caso, houver um problema com os arquivos do jogo e, de alguma forma, ele ficar corrompido ou ausente, certifique-se de executar este método para verificar facilmente o problema.
- Lançar Vapor > Clique em Biblioteca.
- Clique com o botão direito sobre Leva dois da lista de jogos instalados.
- Agora, clique em Propriedades > Ir para Ficheiros locais.

- Clique em Verifique a integridade dos arquivos do jogo.
- Você terá que esperar o processo até que ele seja concluído.
- Uma vez feito isso, basta reiniciar o computador e verificar se o problema de travamento do It Takes Two no PC foi corrigido ou não.
16. Desative o overclocking da CPU ou GPU
Também vale a pena mencionar não habilitar o overclocking de CPU/GPU no seu PC se o seu jogo estiver travando ou travando muito. Podemos entender que o overclock da CPU/GPU pode ter um grande impacto na melhoria da jogabilidade, mas às vezes também pode causar problemas com o gargalo ou a compatibilidade. Basta definir a frequência como padrão para um desempenho ideal.
17. Atualização leva dois
Se, no caso, você não atualizou seu jogo It Takes Two por um tempo, certifique-se de seguir as etapas abaixo para verificar se há atualizações e instalar o patch mais recente (se disponível). Para fazer isso:
- Abra o Vapor cliente > Ir para Biblioteca > Clique em Leva dois do painel esquerdo.
- Ele procurará automaticamente a atualização disponível. Se houver uma atualização disponível, certifique-se de clicar em Atualizar.
- Pode levar algum tempo para instalar a atualização > Depois de concluído, feche o cliente Steam.
- Por fim, reinicie o seu PC para aplicar as alterações e tente iniciar o jogo novamente.
É isso, gente. Assumimos que este guia foi útil para você. Para mais dúvidas, você pode comentar abaixo.



