Logitech G435 não conectando ao PC, como corrigir?
Miscelânea / / February 14, 2022
A Logitech fabrica indiscutivelmente alguns dos melhores periféricos para jogos, sejam teclados, mouses para jogos ou até fones de ouvido. O Logitech G435 é um bom exemplo de uma oferta econômica da empresa, voltada para jogadores competitivos e casuais. O que diferencia o Logitech G435 das outras opções em um orçamento semelhante é a conexão Lightspeed proprietária que vem com a maioria dos produtos premium da Logitech. Para os não iniciados, isso permite as conexões sem fio mais rápidas em qualquer hardware de jogo.
O modo Lightspeed consome sua bateria mais rapidamente, então o G435 também vem com um modo de conexão Bluetooth padrão para jogos casuais ou enquanto assiste a filmes. Os fones de ouvido têm uma almofada confortável adicionada a cada um dos fones de ouvido, tornando-os ideais para uso a longo prazo. O microfone encontrado dentro deles também é de ótima qualidade, mesmo para fins de streaming. No geral, por US $ 70, é muito difícil superar o Logitech G435.
No entanto, o fato de você estar lendo este artigo agora significa que você encontrou alguns problemas com sua compra recente. Se você é uma das muitas pessoas que reclamam que o Logitech G435 não se conecta ao PC, este guia é para você! Sente-se, relaxe e descubra algumas das melhores soluções para se livrar desse problema irritante de uma vez por todas!

Conteúdo da página
-
Como corrigir Logitech G435 não conectando ao PC
- Solucionar problemas de seus fones de ouvido
- Correção 1: use um cabo diferente
- Correção 2: instale o software Logitech G Hub
- Correção 3: atualize o firmware do seu fone de ouvido
- Correção 4: Repare/reinstale o Logitech G Hub
- Correção 5: Mude de Lightspeed para Bluetooth
- Correção 6: defina seus fones de ouvido como o dispositivo de comunicação padrão
- Correção 7. Execute o solucionador de problemas de áudio
- Correção 8. Atualize o driver de áudio
- Conclusão
Como corrigir Logitech G435 não conectando ao PC
Pode haver apenas algumas razões pelas quais você pode estar enfrentando o problema de conexão do Logitech G435 ao PC e não está funcionando corretamente devido a esse motivo. Analisaremos algumas etapas que ajudarão você a solucionar o problema e encontrar uma solução funcional para esse problema.
Solucionar problemas de seus fones de ouvido
Em primeiro lugar, vamos fazer alguns testes para descobrir o motivo exato pelo qual seu fone de ouvido pode estar causando problemas.
- Certifique-se de que seus fones de ouvido estejam conectados corretamente ao seu PC ou laptop.
- Verifique se o LED em seus fones de ouvido está brilhando quando você o conecta ao seu computador.
- Certifique-se de que seus fones de ouvido tenham carga suficiente. Caso contrário, conecte-os usando o cabo que acompanha a caixa e espere até que eles carreguem.
- Por fim, tente conectar seus fones de ouvido a um computador ou laptop diferente para garantir que não haja nada de errado com o próprio hardware.
Se você passou por todas essas verificações e confirmou que o fone de ouvido ainda não funciona, siga as correções abaixo:
Correção 1: use um cabo diferente
Uma das razões pelas quais seu PC pode não ter sido capaz de detectar seus fones de ouvido pode ser devido a um cabo de dados com defeito. Tente usar outro cabo para ver resultados positivos. Se o problema ainda persistir, tente conectar os fones de ouvido a um laptop ou computador diferente para garantir que o problema não seja no próprio computador.
Correção 2: instale o software Logitech G Hub
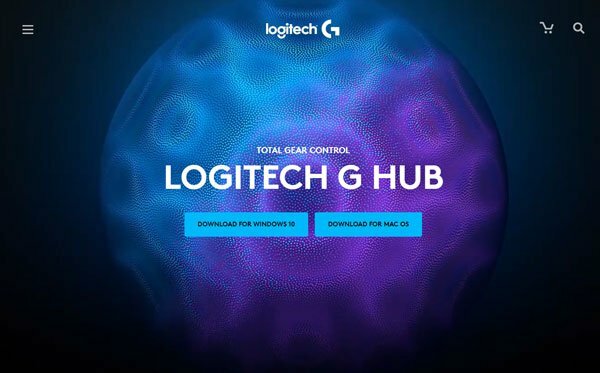
Embora a maioria dos produtos Logitech se beneficie do poder de personalização que vem com o software G Hub, ele também às vezes atua como uma desvantagem, pois você precisa do programa para algumas das coisas mais básicas, como atualizar o firmware. Se você ainda não tem o software Logitech G Hub instalado em seu computador, vá para o site deles. website oficial e pegue o arquivo de download. Instale o programa, reinicie o computador e veja se isso resolve seu problema.
Anúncios
Correção 3: atualize o firmware do seu fone de ouvido
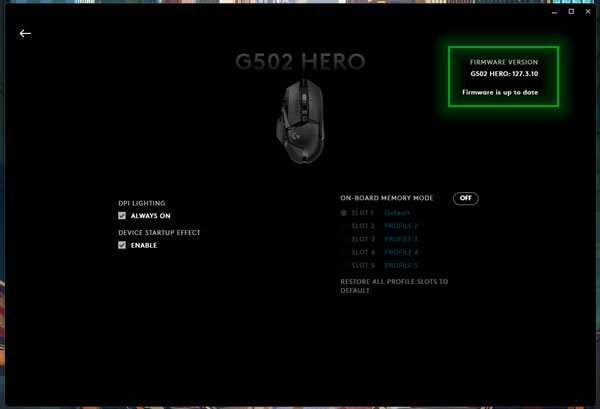
Os produtos de nível médio e alto do catálogo da Logitech recebem atualizações frequentes de firmware que trazem melhorias na qualidade de vida e recursos adicionais. As atualizações também corrigem vários bugs que foram relatados no passado. Inicie o software Logitech G Hub, clique no fone de ouvido G435 e verifique se o dispositivo possui atualizações de firmware disponíveis. Se houver um, recomendamos que você o instale, pois a atualização pode corrigir qualquer bug que possa estar impedindo você de carregar seus fones de ouvido.
Correção 4: Repare/reinstale o Logitech G Hub
Outro grande motivo que pode fazer com que o infame Logitech G435 não se conecte ao problema do PC é uma instalação de aplicativo defeituosa do software G Hub. Esta é uma ocorrência bastante comum e acontece quando você desliga o computador quando o aplicativo estava sendo atualizado. Felizmente, o software Logitech G Hub vem com uma pequena ferramenta de reparo bacana que verifica todos os arquivos de instalação, encontra os defeituosos e os baixa novamente para corrigir o aplicativo com defeito. Além disso, você pode simplesmente desinstalar e reinstalar o software G Hub para uma instalação ainda mais limpa.
Anúncios
Correção 5: Mude de Lightspeed para Bluetooth
Há uma boa chance de que o dongle que acompanha o fone de ouvido possa ser danificado. Para confirmar se é esse o caso, mude seus fones de ouvido do modo sem fio Lightspeed para o modo Bluetooth mantendo pressionado o botão mudo por 3-5 segundos. Em seguida, em seu computador ou laptop que tenha um módulo Bluetooth, tente conectar seus fones de ouvido.
Correção 6: defina seus fones de ouvido como o dispositivo de comunicação padrão
Um motivo pelo qual o fone de ouvido Logitech G435 não pode estar funcionando pode ser porque o Windows está contando com algum outro dispositivo de saída para o áudio. Para corrigir isso, você deve definir seus fones de ouvido como o dispositivo de comunicação padrão na seção Reprodução.

- Abra o Menu Iniciar e procure por Definições de som.
- Clique no primeiro resultado, role para baixo e clique em Mais configurações de som. Isso abrirá um pop-up com mais controles.
- Clique no Reprodução guia, selecione o headset Onikuma e clique em Conjunto padrão.
- Clique em OK e isso deve corrigir o problema do fone de ouvido Onikuma não detectado.
Correção 7. Execute o solucionador de problemas de áudio

O Windows também oferece um solucionador de problemas para praticamente qualquer erro que você possa encontrar, seja problemas de compatibilidade com determinados aplicativos ou problemas de rede. Você pode executar um solucionador de problemas especificamente para seu fone de ouvido e permitir que o Windows procure automaticamente por quaisquer problemas e os corrija.
- Abra o Menu Iniciar, procure por Solucionar problemas de configuraçõese clique no resultado superior.
- No menu Configurações exibido, navegue até Outros solucionadores de problemas e clique no Corre botão ao lado do Reproduzindo áudio opção.
- Uma janela de solução de problemas agora deve aparecer. Selecione seus fones de ouvido Logitech G435 e prossiga com o processo de solução de problemas. O Windows deve identificar e corrigir o problema.
Correção 8. Atualize o driver de áudio

Tradicionalmente, o Windows deve detectar automaticamente o novo hardware e instalar os drivers apropriados para o seu fone de ouvido e seu microfone, mas com certeza não faz mal garantir que você esteja no mais recente motorista. A Logitech fornece os drivers mais recentes em seu software G Hub, mas algo que você também pode fazer é abrir Gerenciador de Dispositivos no seu computador e verifique se há alguma atualização de driver para seus fones de ouvido. Como alternativa, você poderá instalar novos drivers nas opções do Windows Update.
Conclusão
Esperamos que nosso guia sobre como corrigir o problema do Logitech G435 não conectado ao PC tenha sido útil para você. Se você tiver alguma dica além do que mencionamos, informe os outros leitores nos comentários abaixo! Se você tiver alguma dúvida sobre o guia, sinta-se à vontade para entrar em contato conosco, ficaremos felizes em ajudar!



