Correção: Logitech MX Master 3 não aparecendo no Bluetooth
Miscelânea / / February 28, 2022
Logitech MX Master 3, novamente com o início de 2022, começou a receber muito ódio, pois os usuários precisam enfrentar alguns erros irritantes ao usar este mouse. Dá-lhe um cheio de requintes que adicionam uma experiência fantástica. No entanto, embora tenha muitos recursos, você pode literalmente usá-lo em qualquer superfície, obter um recurso de rolagem hiper-rápido, formato ergonômico, recarregável e muito mais. Mas, ainda assim, às vezes, devido a alguns erros indesejados, parece que esse mouse não tem valor.
Recentemente, para alguns usuários, o Logitech MX Master 3 não está aparecendo no problema de Bluetooth ocorre devido ao qual eles não conseguem usá-lo. No entanto, após investigar, encontramos algumas correções que podem ajudá-lo a sair dessa situação. Enquanto isso, não é garantido que essas correções funcionem para cada um de vocês. Mas, de qualquer forma, você pode tentar todas as correções mencionadas abaixo e ver se isso ajuda a corrigir se o mouse não estiver aparecendo no problema de Bluetooth. Então, vamos começar com ele.
Leia também
Correção: a roda de rolagem do Logitech MX Master 3 não funciona ou clica

Conteúdo da página
-
Como corrigir o Logitech MX Master 3 não aparecendo no Bluetooth
- Correção 1: reinicie seu sistema
- Correção 2: Desligue e ligue o mouse
- Correção 3: reinstale o driver do mouse
- Correção 4: atualize o driver do mouse
- Correção 5: atualize seu Windows
- Correção 6: tente usar o dispositivo unificador em outro PC
- Correção 7: Verifique se o Bluetooth do seu sistema está funcionando
- Correção 8: verifique as baterias
- Correção 9: Entre em contato com o Help Desk
Como corrigir o Logitech MX Master 3 não aparecendo no Bluetooth
É muito desanimador ver nosso amado Logitech MX Master 3 recebendo críticas devido a esse erro. Portanto, considerando isso, faremos o possível para resolver esse erro para você. Portanto, se você estiver enfrentando o mesmo erro, certifique-se de seguir o guia até o final. Então, agora vamos dar uma olhada nas correções necessárias:
Correção 1: reinicie seu sistema
Geralmente, nosso PC armazena algumas cópias desatualizadas das ações que realizamos em nosso sistema para garantir que você não precise esperar muito ao tentar acessar a mesma função. Mas, às vezes, esses arquivos são corrompidos ou danificados, devido aos quais muitos problemas começaram a ocorrer.
Portanto, é impossível corrigir esse tipo de problema até que removamos esses dados de cache. Portanto, sugerimos que você reinicie seu PC com Windows e conecte o dispositivo unificador; então, novamente, tente conectar o mouse ao seu sistema e verifique se ele está aparecendo na lista de dispositivos Bluetooth ou não.
Correção 2: Desligue e ligue o mouse
Suponha que o problema não seja corrigido mesmo após a reinicialização do seu PC. Em seguida, recomendamos que você desligue e ligue o mouse. Portanto, caso você não saiba como ligar e desligar o mouse, deixe-me dizer que você precisa simplesmente remover o dispositivo unificador e as baterias do mouse.
Depois disso, aguarde cerca de 30 segundos e coloque o dispositivo unificador e as baterias no mouse. Em seguida, verifique se o Logitech MX Master 3 não está aparecendo no Bluetooth. No entanto, muito provavelmente, o problema será resolvido automaticamente.
Correção 3: reinstale o driver do mouse
Há grandes chances de que alguns dos arquivos do driver do mouse estejam corrompidos ou ausentes, devido ao qual o dispositivo não consegue reconhecer o mouse Logitech. Portanto, a melhor opção para corrigir esse problema é desinstalar e reinstalar o driver do mouse em seu PC com Windows 11. Enquanto isso, caso você não saiba como fazê-lo, basta seguir as etapas que mencionamos abaixo:
- Em primeiro lugar, pressione o botão Vitória+R tecla completamente para abrir a caixa Executar e procurar devmgmt.msc para abrir o gerenciador de dispositivos.
- Em seguida, expanda o Mouses e outros dispositivos apontadores aba.
-
Em seguida, clique com o botão direito do mouse no nome do fabricante do mouse e escolha o Desinstalar opção.

É isso. Agora, espere até que seja desinstalado do seu dispositivo e reinicie o seu PC para reinstalá-lo. Depois disso, verifique novamente se o problema foi corrigido ou não.
Anúncios
Correção 4: atualize o driver do mouse
Também existem possibilidades de que o driver do mouse seja mais antigo, devido ao qual você está recebendo esse erro de Bluetooth. Portanto, recomendamos que você verifique regularmente e mantenha o driver do mouse atualizado. No entanto, caso você não saiba as etapas exatas para fazer isso, siga as orientações abaixo:
- Em primeiro lugar, abra a caixa de prompt Executar pressionando o botão Vitória+R chave completamente.
- Depois disso, procure o devmgmt.msc usando a caixa Executar. Isso iniciará o gerenciador de dispositivos.
- Em seguida, clique e expanda o Mouses e outros dispositivos apontadores aba.
-
Em seguida, clique com o botão direito do mouse no nome do fabricante do mouse e selecione o Atualizar driver opção.
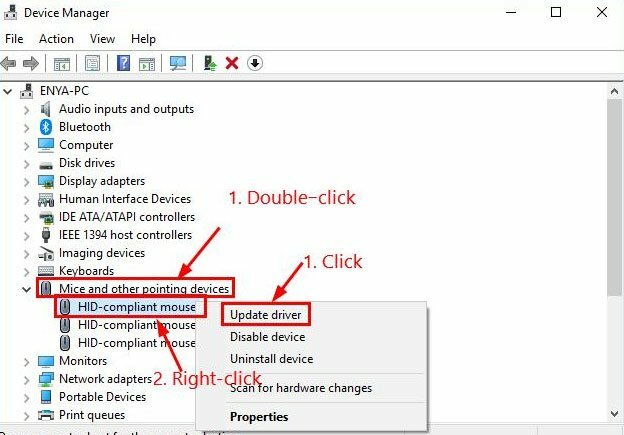
É isso. Agora, ele procurará e instalará as atualizações no seu dispositivo. Em seguida, basta tentar reiniciar o dispositivo para aplicar as alterações e verificar se o problema foi corrigido ou não.
Correção 5: atualize seu Windows

Anúncios
Você verificou se o seu sistema Windows está executando o patch mais recente do Windows ou não? Caso contrário, é muito importante manter seu sistema Windows atualizado. Por exemplo, muitos usuários relataram que após atualizar seu Windows, o Logitech MX Master 3 não apareceu no problema de Bluetooth ser corrigido.
Correção 6: tente usar o dispositivo unificador em outro PC
Há chances de que o mouse não tenha nenhum problema e o problema esteja ocorrendo no final do seu sistema. Portanto, você precisa verificar se o dispositivo unificador do seu mouse está funcionando em qualquer outro dispositivo. Por exemplo, se você tiver um PC secundário em sua casa, tente conectar o dispositivo unificador do Logitech MX Master 3 e verifique se o problema foi corrigido ou não.
Correção 7: Verifique se o Bluetooth do seu sistema está funcionando
Você verificou se o Bluetooth do seu sistema está funcionando corretamente ou não? Você deve ter certeza de que o Bluetooth do seu sistema está funcionando e fazê-lo; você precisa tentar conectar como seu fone de ouvido Bluetooth, teclado, etc., ao seu PC. No entanto, se você achar que esse dispositivo também está enfrentando problemas para conectar seu sistema, há um problema com seu PC com Windows e você precisa corrigi-lo.
Correção 8: verifique as baterias
Há possibilidades de que as baterias do seu mouse Logitech estejam gastas ou danificadas, devido às quais ele não carrega corretamente. No entanto, se você precisar primeiro verificar as baterias do mouse, se as baterias estão funcionando corretamente ou não. Se você achar que as baterias não estão funcionando corretamente e até mesmo não carregar, você precisa substituir as baterias. Portanto, depois de substituir as baterias, o problema será corrigido automaticamente.
Correção 9: Entre em contato com o Help Desk
Bem, se nenhum dos problemas o ajudou, você precisa passar o mouse até o centro de serviço mais próximo para obter um reparo. Mas, espere! Em primeiro lugar, sugerimos que você verifique o suporte oficial e registre sua reclamação. Depois disso, se você tiver sorte o suficiente, eles certamente entrarão em contato com você e o ajudarão a corrigir esse problema. Mas, se eles não tiverem nada para você, você não tem outra opção a não ser ir ao centro de atendimento.
Leia também: Correção: Logitech G502 Hero Light não funciona
Então, é isso como corrigir se o Logitech MX Master 3 não estiver aparecendo no Bluetooth. Esperamos que as correções dos métodos acima tenham ajudado você. No entanto, se você tiver alguma dúvida sobre isso, não deixe de comentar abaixo. Nossa equipe entrará em contato com você e tirará todas as suas dúvidas.



