Correção: Adobe InDesign travando/congelando no Windows 11
Miscelânea / / March 01, 2022
A Adobe é uma marca popular para todos os aplicativos de software relacionados a fotos, vídeos e documentos. Adobe InDesign é um segmento do Adobe Creative Suite usado para layout líder do setor e software de design de página para mídia impressa e digital. Além disso, você também pode criar cartazes, folhetos, brochuras, revistas, livros, jornais, etc. Além disso, o Adobe é um dos aplicativos preferidos por renomados designers gráficos da indústria e está disponível em todas as plataformas.
Desde o lançamento do Windows 11, muitos novos recursos foram lançados com ênfase em mais compatibilidade de aplicativos e software entre dispositivos. Mas, pelo contrário, muitos softwares importantes, como o Adobe InDesign, pararam de funcionar ou travaram no PC com Windows 11. Esse problema provavelmente está relacionado ao arquivo de instalação ou a gráficos. Então, aqui estão algumas etapas de solução de problemas que você pode usar para corrigir isso.

Conteúdo da página
-
Correção: Adobe InDesign travando/congelando no Windows 11
- Método 1: redefinir as preferências do Adobe Indesign
- Método 2: Excluir a pasta temporária do InDesign
- Método 3: Modificar Documento Corrompido
- Método 4: Atualizar o driver gráfico
- Método 5: atualizar/reinstalar o InDesign
- Método 6: Desative o modo de tela cheia
- Conclusão
Correção: Adobe InDesign travando/congelando no Windows 11
Pode haver muitas razões por trás do travamento/congelamento do aplicativo e, se for um problema interno, os desenvolvedores corrigirão o problema com uma atualização em breve. Antes de solucionar problemas, tente reiniciar o sistema uma vez para garantir que o problema não seja com o seu sistema, pois reiniciar o sistema removerá todos os pequenos bugs.
Além disso, verifique e remova qualquer plug-in recém-instalado para Adobe Indesign ou aplicativo de terceiros incompatível com a configuração do seu sistema.
Exclua quaisquer fontes recém-instaladas que sejam mais antigas, danificadas ou incompatíveis com a versão do aplicativo. Se você instalou recentemente alguns novos pares de fontes no seu PC, pode ser o motivo da falha.
Método 1: redefinir as preferências do Adobe Indesign
Se o aplicativo Adobe Indesign criar travamento/congelamento ou qualquer problema de desempenho, pode ser devido a um arquivo de preferências danificado. Os dados salvos do Indesign e o arquivo Indesign Default são os principais arquivos do aplicativo que armazenam todos os plug-ins, configurações e outros dados.
Além disso, redefinir as Preferências excluirá todas as configurações personalizadas, incluindo documentos, predefinições de impressão, estilo de traçado personalizado ou área de trabalho personalizada. Portanto, antes de realizar a preferência de redefinição, faça um backup da configuração na nuvem para poder restaurá-la sempre que for necessário.
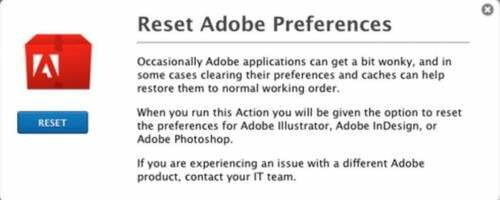
- Inicie o aplicativo Adobe Indesign e pressione e segure Ctrl + Alt e Mudança Chave.
- Aguarde até receber uma mensagem pop-up na tela para redefinir as preferências.
- Em seguida, clique em sim para redefinir e aguarde até que o processo seja concluído e, em seguida, reinicie o aplicativo.
Método 2: Excluir a pasta temporária do InDesign
No Windows 11, muitos aplicativos estão travando desnecessariamente. E a principal razão por trás disso é a pasta temp. Quando o software não substitui os dados na pasta temporária, geralmente ele trava. Portanto, você pode corrigir isso facilmente excluindo a pasta temporária dentro da unidade C.
A pasta Temp geralmente armazena informações temporárias, portanto, salve seus arquivos ou projetos não salvos antes de excluir esta pasta.
Abra o Explorador de Arquivos e navegue até C: Usuários >> [Seu nome de usuário] >> AppDataRoaming >> Adobe
Anúncios
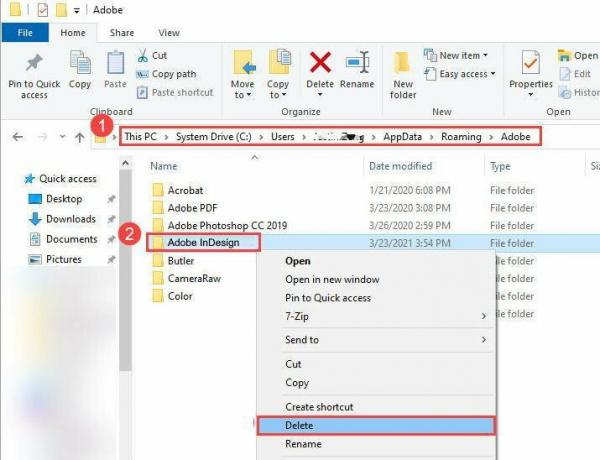
Encontre a pasta do InDesign e exclua-a. Agora inicie o Adobe InDesign para ver se o problema persiste.
Método 3: Modificar Documento Corrompido
Às vezes, o problema de travamento/congelamento é devido a um arquivo de aplicativo corrompido. Se você enfrentar um problema ao abrir qualquer arquivo específico, siga a etapa abaixo para corrigir o problema.
Anúncios
- Inicie o aplicativo Adobe Indesign e clique em Arquivo/Exportar.
- Agora salve o documento/arquivo como um arquivo IDML.
- Depois disso, reabra o arquivo IDML novamente e salve o arquivo como um arquivo Standard Indesign.
Método 4: Atualizar o driver gráfico
É importante manter seu driver gráfico atualizado, pois é o principal componente que a Adobe usa para executar seus aplicativos. Temos um post completo e detalhado sobre Como atualizar os drivers da placa gráfica.
Abaixo estão os links para sua placa gráfica, acesse o respectivo site e faça o download:
- Baixar drivers gráficos NVIDIA
- Baixar drivers de gráficos AMD
- Baixar drivers gráficos Intel
Você terá que selecionar o modelo exato da placa gráfica do seu computador, que obtivemos na etapa anterior.
Você também tem a opção de permitir que o site verifique seu sistema para determinar automaticamente quais drivers você precisa. Esteja ciente de que, às vezes, você será solicitado a instalar um utilitário que executa a verificação.
Observação: Muitos usuários têm gráficos integrados da Intel no lugar de unidades de GPU reais. Para usuários da Intel, eles precisam atualizar manualmente os drivers da placa gráfica, pois a versão dos drivers do Windows 10 não funcionará no Windows 11. Então vá para o site da Intel e baixe os drivers mais recentes.
Método 5: atualizar/reinstalar o InDesign
Se nenhum dos métodos acima funcionar para você, isso significa que sua instalação está corrompida. Geralmente acontece quando um ou mais arquivos importantes do software diretamente estão ausentes ou excluídos. Portanto, você precisa reinstalar o InDesign para corrigir esse problema.
Método 6: Desative o modo de tela cheia
Isso pode ser pensado como um método temporário, mas funciona para a maioria dos usuários. Você pode pensar nisso como um bug que, quando você move o Adobe InDesign no modo de tela cheia, o aplicativo trava. Portanto, certifique-se de executar o aplicativo no modo de janela.
Quando o aplicativo for iniciado, clique no botão “Windows” no teclado e o aplicativo será executado apenas no modo de janela. Espero que isso funcione para você até que a Adobe venha com uma correção oficial.
Conclusão
Esperamos que o método acima corrija o problema de travamento/congelamento da Adobe no Windows 11. No entanto, se nenhum dos métodos resolver seu problema, você pode entrar em contato com o Página de suporte da Adobe e compartilhe seu problema na comunidade. Além disso, compartilhe seus comentários e qualquer solução alternativa para corrigir o problema de travamento na caixa de comentários para ajudar outras pessoas.



