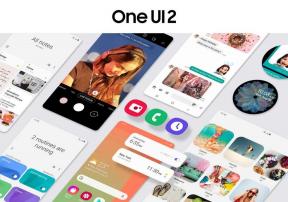Como corrigir o problema de queda de FPS baixo de Destiny 2: The Witch Queen
Miscelânea / / March 06, 2022
Destiny 2 é um jogo de tiro em primeira pessoa multiplayer online gratuito para jogar desenvolvido pela Bungie. Agora, os desenvolvedores criaram um novo DLC neste título principal chamado 'Destiny 2: The Witch Queen', que exige que o jogo base seja instalado primeiro. Enquanto isso, este DLC recebeu críticas muito positivas no Steam. No entanto, alguns jogadores estão relatando sobre o Destiny 2: A Rainha das Bruxas Problema de queda de FPS baixo no PC com Windows durante o jogo.
Agora, se você também é uma das vítimas a encontrar esse problema, não se preocupe, porque aqui compartilhamos algumas soluções alternativas para você corrigi-lo facilmente. Embora a atualização do DLC tenha trazido uma tonelada de conteúdo, como um novo local, uma tonelada de novas armas, um novo ataque, etc., também inclui alguns problemas técnicos e relacionados ao desempenho. Até que os desenvolvedores encontrem uma correção, você pode tentar corrigi-la manualmente, tentando alguns métodos um por um.

Conteúdo da página
-
Como corrigir o problema de queda de FPS baixo de Destiny 2: The Witch Queen
- 1. Atualizar drivers gráficos
- 2. Execute o jogo como administrador
- 3. Fechar tarefas em execução em segundo plano
- 4. Definir alto desempenho nas opções de energia
- 5. Atualizar Windows
- 6. Fechar tarefas em execução em segundo plano
- 7. Verifique a integridade dos arquivos do jogo
- 8. Atualize Destiny 2: A Rainha das Bruxas
Como corrigir o problema de queda de FPS baixo de Destiny 2: The Witch Queen
Falando sobre a contagem de baixa taxa de quadros ou Problema de queda de FPS no PC, pode haver algumas razões possíveis por trás disso. Como drivers gráficos desatualizados, versões de jogos desatualizadas, problemas com o sistema Windows, problemas de gerenciamento de energia etc. Além disso, tarefas desnecessárias em execução em segundo plano, não executar o jogo como administrador e muito mais podem desencadear problemas de baixo FPS. Então, sem perder mais tempo, vamos lá.
1. Atualizar drivers gráficos
É recomendável verificar as atualizações do driver gráfico em seu PC para que jogos e outros programas com uso intensivo de gráficos possam ser executados corretamente. Para fazer isso:
- Clique com o botão direito no Menu Iniciar para abrir o Menu de acesso rápido.
- Clique em Gerenciador de Dispositivos da lista.
- Agora, Duplo click no Adaptadores de vídeo categoria para expandir a lista.

- Então clique com o botão direito no nome da placa gráfica dedicada.
- Selecionar Atualizar driver > Escolha Pesquise automaticamente por motoristas.
- Se houver uma atualização disponível, ela baixará e instalará automaticamente a versão mais recente.
- Uma vez feito, certifique-se de reiniciar o computador para alterar os efeitos.
Como alternativa, você pode baixar manualmente a versão mais recente do driver gráfico e instalá-lo diretamente do site oficial do fabricante da placa gráfica. Os usuários de placas gráficas Nvidia podem atualizar o aplicativo GeForce Experience através do Site oficial da Nvidia. Enquanto isso, os usuários de placas de vídeo AMD podem visitar o Site da AMD para o mesmo.
2. Execute o jogo como administrador
Você também deve executar o arquivo executável do jogo Destiny 2: The Witch Queen como administrador para evitar problemas de privilégio relacionados ao controle de conta de usuário. Para fazer isso:
- Clique com o botão direito no Destiny 2: A Rainha das Bruxas exe arquivo de atalho no seu PC.
- Agora, selecione Propriedades > Clique no Compatibilidade aba.

Anúncios
- Certifique-se de clicar no Execute este programa como administrador caixa de seleção para marcá-lo.
- Clique em Aplicar e selecione OK para salvar as alterações.
3. Fechar tarefas em execução em segundo plano
Às vezes, tarefas ou programas desnecessários em execução em segundo plano também podem consumir uma quantidade maior de CPU ou Recursos de memória no sistema que podem causar falhas, atrasos, travamentos, quedas de FPS, etc. de jeito nenhum. Fazer isso:
- pressione Ctrl + Shift + Esc chaves para abrir o Gerenciador de tarefas.
- Agora, clique no Processos guia > Clique para selecionar tarefas que estão sendo executadas desnecessariamente em segundo plano e consumindo recursos suficientes do sistema.
- Clique em Finalizar tarefa para fechá-lo > Execute as mesmas etapas para todas as tarefas desnecessárias, uma por uma.
- Uma vez feito, reinicie o sistema para aplicar as alterações.
4. Definir alto desempenho nas opções de energia
Se, no caso, seu sistema Windows estiver sendo executado no modo Balanceado em Opções de Energia, isso significa que o sistema e o hardware não estão funcionando em todo o seu potencial. Para uma jogabilidade intensa, você pode simplesmente definir o modo High-Performance para obter melhores resultados. No entanto, o modo de alto desempenho consumirá maior uso da bateria se você estiver usando um laptop. Para fazer isso:
- Clique no Menu Iniciar > Tipo Painel de controle e clique nele no resultado da pesquisa.
- Agora, vá para Hardware e som > Selecionar Opções de energia.
- Clique em Alta performance para selecioná-lo.
- Certifique-se de fechar a janela e desligar totalmente o computador. Para isso, clique no botão Menu Iniciar > Ir para Poder > Desligar.
- Quando o computador estiver totalmente desligado, você poderá ligá-lo novamente.
5. Atualizar Windows
Atualizar a compilação do sistema operacional Windows é sempre essencial para usuários de PC e jogadores de PC para reduzir falhas no sistema, problemas de compatibilidade e falhas. Enquanto isso, a versão mais recente inclui recursos adicionais, melhorias, patches de segurança e muito mais. Fazer isso:
Anúncios
- pressione Windows + eu chaves para abrir o Configurações do Windows cardápio.
- A seguir, clique em Atualização e segurança > Selecionar Verifique se há atualizações debaixo de atualização do Windows seção.
- Se houver uma atualização de recurso disponível, selecione Baixar e instalar.
- Pode demorar um pouco para concluir a atualização.
- Feito isso, reinicie o computador para instalar a atualização.
6. Fechar tarefas em execução em segundo plano
Tarefas ou programas desnecessários em execução em segundo plano podem consumir muitos recursos do sistema, como CPU ou uso de memória, o que literalmente reduz o desempenho do sistema. Portanto, os problemas de travamento, atraso e não carregamento da inicialização aparecem com bastante frequência. Simplesmente, feche completamente todas as tarefas desnecessárias em execução em segundo plano. Para fazer isso:
- pressione Ctrl + Shift + Esc chaves para abrir o Gerenciador de tarefas.
- Agora, clique no Processos guia > Clique para selecionar tarefas que estão sendo executadas desnecessariamente em segundo plano e consumindo recursos suficientes do sistema.
- Clique em Finalizar tarefa para fechá-lo um por um.
- Feito isso, reinicie o sistema.
7. Verifique a integridade dos arquivos do jogo
Se, no caso, houver um problema com os arquivos do jogo e, de alguma forma, ele ficar corrompido ou ausente, certifique-se de executar este método para verificar facilmente o problema.
- Lançar Vapor > Clique em Biblioteca.
- Clique com o botão direito em Destiny 2: A Rainha das Bruxas da lista de jogos instalados.
- Agora, clique em Propriedades > Ir para Ficheiros locais.
- Clique em Verifique a integridade dos arquivos do jogo.
- Você terá que esperar o processo até que ele seja concluído.
- Feito isso, basta reiniciar o computador.
8. Atualize Destiny 2: A Rainha das Bruxas
Se, no caso, você não atualizou seu jogo Destiny 2: The Witch Queen por um tempo, certifique-se de seguir as etapas abaixo para verificar se há atualizações e instalar o patch mais recente (se disponível). Para fazer isso:
- Abra o Vapor cliente > Ir para Biblioteca > Clique em Destiny 2: A Rainha das Bruxas do painel esquerdo.
- Ele procurará automaticamente a atualização disponível. Se houver uma atualização disponível, certifique-se de clicar em Atualizar.
- Pode levar algum tempo para instalar a atualização > Depois de concluído, feche o cliente Steam.
- Por fim, reinicie o seu PC para aplicar as alterações e tente iniciar o jogo novamente.
É isso, gente. Assumimos que este guia foi útil para você. Para mais dúvidas, você pode comentar abaixo.