Como corrigir o problema de tela preta da Netflix
Miscelânea / / March 09, 2022
A Netflix é um dos gigantes provedores de serviços de streaming que fornece milhões de conteúdos como séries da Web, filmes exclusivos, documentários, animes e outros conteúdos nacionais e regionais. No entanto, como outros grandes serviços de streaming, às vezes o Netflix também apresenta falhas e erros que podem interromper sua experiência de visualização. Om desses problemas mais comuns são os problemas de tela preta da Netflix durante a transmissão do conteúdo de vídeo em nosso dispositivo. Não importa qual dispositivo você esteja usando, muitos usuários relatam que a tela fica preta e nada é visível. Muitos fatores são responsáveis pelo problema da tela preta, como problemas no servidor, arquivos de instalação corrompidos ou arquivos do sistema. Então, sem delongas, vamos ver algumas dicas de solução de problemas para corrigir esse problema.

Conteúdo da página
-
Como corrigir o problema de tela preta da Netflix
- Reinicie o dispositivo e o roteador
- Verifique se há interrupção no servidor
-
Sair e Re-Login
- Para aplicação
- Para navegador e mac OS
-
Limpar dados e cache do aplicativo/navegador
- Para navegador
- Para aplicação
- Desligue a VPN
- Usar Miniplayer/ Modo PIP
- Desativar o modo de conforto dos olhos
- Verifique se há atualização do sistema e do aplicativo Netflix
- Reinstale o Netflix no seu dispositivo
- Conclusão
Como corrigir o problema de tela preta da Netflix
No entanto, o problema da tela preta na Netflix já se agravou na comunidade Netflix, e algumas resoluções básicas já estão disponíveis no Central de Ajuda da Netflix local na rede Internet. Mas antes de passar para os métodos, primeiro verifique se há algum dano físico no cabo HDMI. Às vezes, modificamos as configurações do nosso sistema, mas esquecemos de verificar fatores menores, como fios rasgados, conectividade com a Internet ou problemas de tela em sua tela.
Reinicie o dispositivo e o roteador

Um dos principais problemas com o problema de streaming é a velocidade da Internet. Verifique a velocidade da sua rede em vários sites e, se você tiver um problema de baixa velocidade, o Netflix pode não funcionar corretamente. Para corrigir todos os pequenos bugs em seu sistema e roteador, reinicie uma vez. Antes de reiniciar, ambos os dispositivos, desconecte todos os fios conectados, aguarde 20 a 30 segundos, conecte-o novamente e ligue o dispositivo e verifique se o problema foi resolvido ou não.
Verifique se há interrupção no servidor

Outro grande problema é a interrupção do servidor da Netflix. Se o servidor estiver inativo, você poderá enfrentar um problema de tela preta no Netflix. Você pode verificar qualquer problema de interrupção do Netflix em vários sites ou simplesmente pesquisar uma interrupção do Netflix. Além disso, você pode visitar a página da Netflix para saber se há um problema com seus servidores. Aguarde até que o problema seja resolvido. Não vai demorar mais.
Sair e Re-Login
O método a seguir também é fácil às vezes, e os dados do usuário podem ser corrompidos por vários motivos. Você pode sair da Netflix e fazer login novamente para corrigir o problema.
Para aplicação

- Abra o aplicativo Netflix no seu dispositivo e toque ou clique no ícone do perfil.
- Agora toque ou clique na opção sair da lista.
- Para o Windows, o aplicativo clica na opção mais e, em seguida, clica na opção sair.
- Após o logout novamente, abra o aplicativo, insira sua credencial e verifique o problema.
Para navegador e mac OS
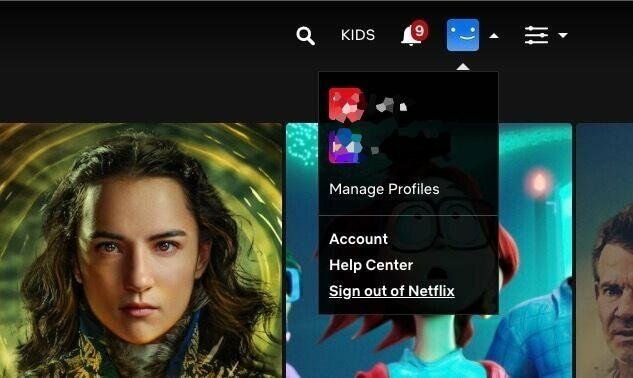
Anúncios
- Abra o navegador e acesse o site da Netflix e tEm seguida, navegue e clique no ícone do perfil e clique em sair no menu suspenso.
- Feche a página e o navegador e aguarde de 10 a 20 segundos.
- Agora, abra o navegador e insira sua credencial para fazer login novamente.
Limpar dados e cache do aplicativo/navegador
Às vezes, o arquivo de cache também está criando problemas. Os arquivos de cache são criados automaticamente para usar o aplicativo ou o navegador rapidamente. Também reduz o tempo de carregamento do aplicativo e o navegador, mas vários arquivos de cache iguais criam problemas ao longo do tempo.
Para navegador
- Abra o navegador e clique na opção ou no ícone de três pontos no canto superior direito do navegador.
- Agora selecione nas Configurações e clique em Limpar dados de navegação da privacidade e segurança.
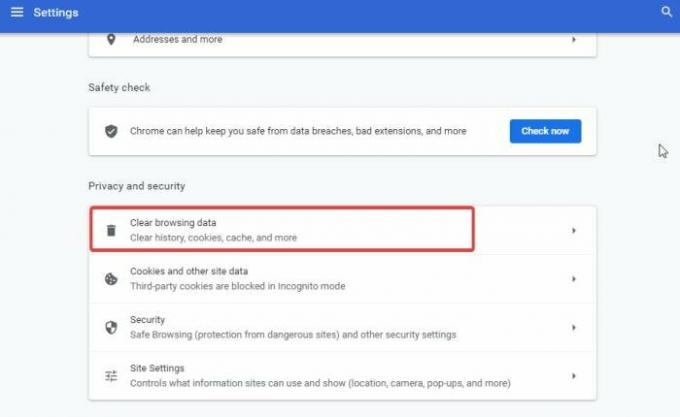
- Selecione o intervalo de tempo em Limpar dados de navegação, clique em todas as caixas de seleção e clique em limpar dados.
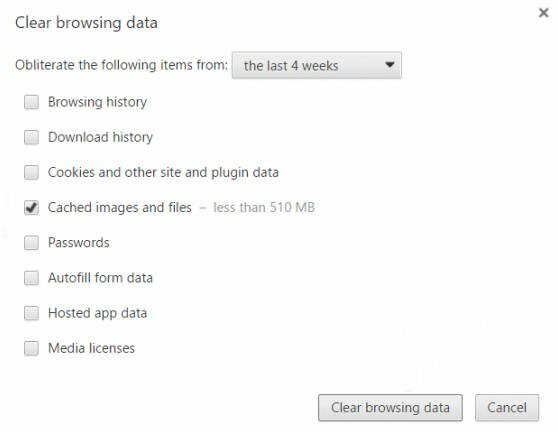
- Em seguida, aguarde até que o processo seja concluído, reinicie o navegador, abra o Netflix e verifique o problema.
Para aplicação
- Abra as configurações do sistema e vá para Apps e notificação.
- Agora toque em Ver todos os aplicativos e navegue até a Netflix.
- Agora selecione a opção Armazenamento e cache, toque em Limpar cache e aguarde até que o dispositivo exclua automaticamente o cache.

- Em seguida, toque em Limpar dados para excluir os dados do aplicativo e reinicie o dispositivo.
Desligue a VPN
A Netflix mantém alguns de seus programas protegidos apenas regionalmente, o que significa que usuários fora de suas regiões não podem assistir ao programa. É para proteger as leis e regulamentos regionais de orientação por vídeo. Mas alguns usuários tendem a usar serviços VPN para contornar as restrições regionais. Portanto, desative a VPN e veja se o problema persiste.
Usar Miniplayer/ Modo PIP
Em alguns casos, o problema persiste devido à má configuração do sistema operacional. Esse problema é muito comum para usuários do Android. Você pode corrigi-lo facilmente movendo o vídeo para o modo PIP e depois de volta ao modo de tela cheia original para executá-lo.
Anúncios

Para usar o modo PIP, basta arrastar o vídeo para a parte inferior da tela. Isso minimizará a tela e você será levado de volta à tela inicial do smartphone.
Desativar o modo de conforto dos olhos
Muitos smartphones agora vêm com um modo de conforto ocular embutido para que os usuários possam usar seus telefones facilmente na penumbra da noite. Mas esses recursos são um pouco enigmáticos, pois também podem interferir em outros aplicativos. Então, por favor, desative este modo no seu telefone. Ele pode ser listado como “Modo de conforto ocular”, “modo de luz azul” ou “modo noturno” nas configurações do smartphone.
Observação
Não apenas o modo de conforto dos olhos, mas muitos aplicativos de terceiros também fornecem esse serviço de colocar filtros na tela para uma melhor experiência de visualização. Mas esses aplicativos também criam obstáculos para o aplicativo Netflix. Portanto, recomendamos que você revogue as permissões de "desenhar sobre aplicativos" ou desinstale-os todos juntos. Alguns dos aplicativos comuns que criam esses problemas são – Facebook Messenger, filtro Bluelight, Pixel Battery saver, Brightness Increaser, etc.
Verifique se há atualização do sistema e do aplicativo Netflix
Já dissemos que o problema já foi escalado para a Netflix. Além disso, a Netflix fornece regularmente atualizações para seu usuário para tornar o aplicativo mais eficiente e otimizar com uma ótima experiência do usuário. No entanto, o problema da tela preta também se deve à versão antiga do firmware do sistema operacional.
Para atualizar o aplicativo Netflix, acesse a App Store oficial do seu sistema operacional e procure por Netflix ou clique em verificar atualizações.

Se alguma atualização estiver disponível, atualize o aplicativo e, para atualização do sistema, vá para a configuração, verifique as atualizações e baixe e instale as atualizações no seu dispositivo.
Reinstale o Netflix no seu dispositivo
O último método é reinstalar o aplicativo Netflix no seu dispositivo. Às vezes, os arquivos do aplicativo são corrompidos e, para corrigir o problema, a reinstalação é a solução possível.
- Toque e segure o aplicativo Netflix e arraste para desinstalar o aplicativo.
- Agora vá até a loja de aplicativos oficial, procure por Netflix e instale o aplicativo novamente no aparelho.
- Após a instalação, abra o aplicativo, insira sua credencial para fazer login e verificar se o problema foi resolvido.
Observação
Este não é o fim da lista para corrigir o problema de tela preta da Netflix, pois o aplicativo está disponível em uma infinidade de dispositivos e não é possível adicionar correções para todos os dispositivos. Caso você use o aplicativo Netflix na Samsung Smart TV ou dispositivos de console, há mais algumas etapas de solução de problemas que você pode seguir:
Para Smart TV: desative o Samsung Instant (para Samsung TV) e desative Auto-Adjust Display Refresh Rate (para dispositivos de streaming como Roku ou Firestick)
Para consoles: habilite o HDCP 1.4 nas configurações de vídeo e desabilite aplicativos de aprimoramento de áudio como Dolby ou Viper.
Para usuários de consoles, recomendamos que você verifique nosso outro guia, que aborda o mesmo problema – Correção: problema de tela preta do Xbox Series X e S Netflix
Conclusão
Aqui estão todos os métodos para corrigir o problema de tela preta da Netflix em vários dispositivos. Se ainda assim, você enfrentar o problema, tente abrir e fazer login em sua conta em outro dispositivo. Esperamos que os métodos acima resolvam seu problema e, se nenhuma das soluções acima funcionar, comunique o problema à central de ajuda da Netflix.



