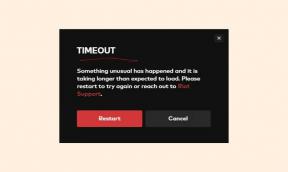Correção: Thrustmaster T150 PRO não funciona no PC, PS4 ou PS5
Miscelânea / / March 09, 2022
Wheelbase faz um ótimo trabalho em relação ao seu preço. Mas o pedal de freio deixa muito a desejar. Graças ao sistema de feedback de força exclusivo da polia da correia da Thrustmaster, o T150 PRO garante precisão excepcional e sensações realistas na pista de corrida. No entanto, com o Thrustmaster T150 Pro, você pode entrar no mundo das rodas de jogos e levar sua experiência de corrida para o próximo nível.
Embora o volante não seja tão grande, ele tem o suficiente aqui para entregar uma experiência satisfatória que aumentará a adrenalina em seu corpo ao jogar jogos de corrida como o Forza Horizon 5. No entanto, embora essa distância entre eixos seja muito boa, muitos usuários ainda enfrentam problemas ao usá-la.
Sim, você ouviu direito! Muitos usuários começaram a reclamar que o Thrustmaster T150 PRO não está funcionando no PC, PS4 ou PS5. Não há uma razão adequada para que esse problema ocorra, mas tentamos o nosso melhor para ajudá-lo neste guia para resolver o problema de não funcionamento no Thrustmaster T150 PRO. Então, vamos dar uma olhada em algumas das correções.

Conteúdo da página
-
Como corrigir o Thrustmaster T150 PRO não funcionando no PC, PS4 ou PS5
- Correção 1: reinicie seu dispositivo
- Correção 2: Defina a roda para o modo correto
- Correção 3: tente o método de atalho do carregador de inicialização
- Correção 4: Atualize o driver Thrustmaster T150 Pro (somente PC)
- Correção 5: desative o antivírus (somente PC)
- Correção 6: Desligue e ligue o Thrustmaster T150 Pro
- Correção 7: Verifique se o firmware do seu sistema está atualizado
- Correção 8: Alcance a equipe de suporte
Como corrigir o Thrustmaster T150 PRO não funcionando no PC, PS4 ou PS5
Então, aqui estão os métodos que você pode usar para resolver o problema de não funcionamento do Thrustmaster T150 Pro. Portanto, se você é alguém que está encontrando esse erro com o seu T150 Pro, certifique-se de seguir cada método mencionado abaixo até obter um perfeito para você.
Correção 1: reinicie seu dispositivo
Reiniciar seu PC, PS4, PS5 limpará os dados de cache armazenados aleatórios e temporariamente que estão obstruindo a memória do seu sistema. Além disso, também impede que as tarefas em segundo plano sejam executadas e consumam memória. Portanto, certifique-se de reinicializar seu dispositivo para garantir que ele esteja funcionando com desempenho máximo.
Muitos usuários relataram anteriormente que, logo após a reinicialização do dispositivo, o Thrustmaster T150 PRO começa a funcionar novamente em seu dispositivo específico. Portanto, você também deve tentar isso e nos informar se isso realmente ajuda. No entanto, em uma situação que isso não ajuda, não fique irritado, pois temos mais correções para você; basta segui-los.
Correção 2: Defina a roda para o modo correto

Você está usando esta distância entre eixos como um volante de corrida sim pela primeira vez para melhorar sua experiência de jogo? Bem, nesse caso, existem possibilidades de que você não consiga que o Thrustmaster T150 funcione com seu PC apenas porque você ainda não o configurou no modo correto.
Portanto, antes de deixar o problema incomodá-lo ainda mais, certifique-se de que o Thrustmaster T150 esteja configurado no modo adequado. Caso contrário, certifique-se de mover o interruptor USB para a posição PS3. Em seguida, faça o mesmo para o seu console. Depois disso, ele começa a funcionar para o PC.
Anúncios
No entanto, caso ainda não esteja se conectando ao seu PC, PS4 ou PS5 ou não. Enquanto isso, se a roda ainda não estiver funcionando, certifique-se de seguir outros métodos mencionados abaixo.
Correção 3: tente o método de atalho do carregador de inicialização
Você pode primeiro mudar para PS4 ou PS5. Depois disso, você deve conectar o volante de corrida Thrustmaster T150 ao seu PC Windows no modo bootloader usando o L3 e R3 botões simultaneamente enquanto você o conecta.
Em seguida, mude para PS3 novamente e desconecte-o imediatamente. É isso. Agora, basta conectar a roda, como de costume, fazer e verificar se ela foi detectada seguindo os passos:
Anúncios
- Em primeiro lugar, passe o mouse em direção ao Começar cardápio. Em seguida, localize e selecione o Propulsor.
- Depois disso, clique no Volante de corrida FFB, seguido do Ao controle Painel. Em vez do padrão Volante de corrida Thrustmaster FFB, a roda seria nomeada como Thrustmaster T150. Agora, verifique novamente se o problema foi corrigido ou não.
Correção 4: Atualize o driver Thrustmaster T150 Pro (somente PC)
Há chances de que o driver do Thrustmaster T150 Pro tenha alguma nova atualização pendente devido à qual seu PC está enfrentando problemas de compatibilidade. Portanto, você precisa atualizá-lo usando as etapas abaixo mencionadas:
- Em primeiro lugar, abra a página oficial da Thrustmaster no seu navegador e clique no botão APOIO, SUPORTE guia localizada na parte superior da página.
- Depois disso, bata no Download botão da lista suspensa apareceu.
- Em seguida, mude para o Rodas de corrida guia e selecione o Thrustmaster T150.
-
Agora, selecione o Motoristas opção para obter os drivers Thrustmaster T150 e atualizações de firmware. Em seguida, baixe as atualizações e instale-as no seu PC e verifique se o problema foi resolvido ou não.

Correção 5: desative o antivírus (somente PC)
Há chances de que, se você estiver tentando conectá-lo ao seu PC, o antivírus possa impedi-lo de instalar seu driver no seu PC. Portanto, ao conectar o volante ao seu PC, recomendamos que você desative temporariamente seu antivírus para que os drivers sejam instalados com sucesso no seu dispositivo. Portanto, vamos dar uma olhada em como desabilitar o antivírus interno do Windows:
- Em primeiro lugar, selecione Iniciar e procure por Segurança do Windows usando a barra de pesquisa.
- Depois disso, abra o aplicativo Windows Security e navegue até Proteção contra vírus e ameaças.
- Agora, selecione o Gerenciar configurações localizado em Proteção contra vírus e ameaças.
-
É isso. Agora, alterne o botão para desligar o Proteção em tempo real.

Correção 6: Desligue e ligue o Thrustmaster T150 Pro
Ainda assim, sem sorte? Bem, existem possibilidades de que, devido a alguns bugs ou falhas aleatórias, o Thrustmaster T150 Pro não esteja funcionando corretamente no seu PC, PS4, PS5. Portanto, recomendamos que você tente ligar e desligar o Thrustmaster T150 Pro uma vez e verifique novamente se o problema foi resolvido ou não.
Para fazer isso, basta desligar o botão liga/desliga e, em seguida, desconecte os fios conectados ao Thrustmaster T150 Pro. Agora, espere um pouco e reconecte todos os cabos. É isso. Agora, espere e observe se ele se conecta ao seu dispositivo.
Correção 7: Verifique se o firmware do seu sistema está atualizado
Às vezes, um software de sistema mais antigo também será a razão por trás desse tipo de problema. Portanto, é muito importante manter o software ou firmware do sistema atualizado. Portanto, para isso, seguem os passos:
Para computador:
- Inicialmente, abra o menu Iniciar e clique no botão Configurações opção.
- Depois disso, clique em Atualização e segurança, e na próxima página, aperte o botão Verificar atualizações botão.
Para PS4:
- Inicialmente, navegue até o Notificação e exclua todos os arquivos de atualização existentes (se houver) usando o opções botão.
- Em seguida, acerte o excluir botão e inicie o Configurações janela.
- Então, finalmente, acerte o Atualização do software do sistema.
Para PS5:
- Em primeiro lugar, vá para o Configurações > Sistema.
- Agora, bata no Software de sistema opção seguida de Atualização do software do sistema.
- Então, por fim, clique no botão Atualizar o software do sistema.
Correção 8: Alcance a equipe de suporte
Infelizmente, se nada o ajudar a resolver o problema, exceto entrar em contato com o equipe oficial de suporte, você não tem outra opção, pois agora eles são os únicos que podem ajudá-lo a consertar o Thrustmaster T150 PRO não está funcionando no PC, PS4 ou PS5.
Então, isso é tudo sobre como corrigir o problema do Thrustmaster T150 PRO não está funcionando no PC, PS4 ou PS5. Esperamos que nosso guia tenha ajudado você. Mas, mesmo que tenha alguma dúvida, comente abaixo.