Correção: Asus TUF A15/F15 Touchpad não funciona
Miscelânea / / March 09, 2022
Um laptop para jogos é um computador pequeno e portátil com sua própria tela embutida. Os laptops para jogos são essencialmente iguais aos laptops padrão ou comerciais, com exceção dos recursos avançados. No entanto, uma fera de jogos significa alta velocidade, memória enorme, gráficos melhores e muito poder de processamento.
Enquanto isso, neste segmento, uma empresa autônoma que governa o gênero de dispositivos de jogos é a Asus. A Asus lança muitas feras de jogos no mercado, e algumas delas são Asus TUF Gaming A15, F15, etc. Mas, infelizmente, alguns de seus laptops estão enfrentando problemas com o Touchpad, pois não está funcionando.
No entanto, este guia irá ajudá-lo a resolver o problema do touchpad para o seu Asus TUF A15/F15. Portanto, se o touchpad Asus TUF Gaming A15 ou F15 não estiver funcionando corretamente, leia este guia até o final.

Conteúdo da página
-
Como corrigir o touchpad Asus TUF A15/F15 não funciona
- Correção 1: reinicie seu dispositivo
- Correção 2: verifique se você o desativou
- Correção 3: atualize os drivers
- Correção 4: Desconecte o Mouse Externo
- Correção 5: verifique se o TouchPad está desabilitado no BIOS
- Correção 6: reative seu touchpad usando a tecla “Fn”
- Correção 7: reinstale o driver
- Correção 8: atualize seu sistema operacional
- Correção 9: Entre em contato com a equipe de suporte
Como corrigir o touchpad Asus TUF A15/F15 não funciona
Se você estava enfrentando esse tipo de erro irritante e tentou tudo o que os outros sites recomendam, mas não encontrou nenhuma outra maneira adequada que realmente tenha a maneira potencial de resolver esse erro. Portanto, você pode simplesmente experimentar os métodos que discutimos abaixo.
Correção 1: reinicie seu dispositivo
Reiniciar seu Asus TUF A15/F15 ajuda a mantê-lo funcionando com eficiência e muitas vezes pode melhorar o desempenho se você tiver problemas com o Touchpad. A combinação de coisas como liberar a RAM e remover os arquivos temporários ajudará a evitar a formação de teias de aranha e permitirá que seus jogos Asus TUF funcionem com desempenho máximo.
No entanto, existem muitos usuários que afirmam que, logo após a reinicialização de seus laptops para jogos Asus, o problema do Touchpad que não funciona é resolvido automaticamente. Portanto, como você vê, isso tem o potencial de resolver esse tipo de erro. Portanto, você também deve tentar reiniciar o PC e verificar se o problema foi resolvido ou não.
Correção 2: verifique se você o desativou
Se você desativou acidentalmente o recurso de touchpad em seu laptop Asus, você precisará um rato para reviver um touchpad desativado. Como os touchpads são integrados ao laptop para facilitar seu trabalho e remover as dependências de um mouse externo. Os touchpads funcionarão bem quando você não o fizer.
Portanto, se o seu Touchpad não estiver funcionando no seu Asus TUF A15/F15, verifique se você o desativou pressionando as combinações de teclas de atalho. No entanto, para verificá-lo e ativá-lo novamente, você deve seguir as orientações fornecidas:
Sem Mouse Externo:
Anúncios
- aperte o Vitória+I tecla simultaneamente para iniciar as configurações do Windows.
- Depois disso, selecione o Dispositivos guia usando o guia, seta, e Entrar chave.
- Em seguida, usando o mesmo método, selecione o Touchpad opção.
-
Agora, usando o Aba botão, alterne o botão localizado na frente do Touchpad.

Com mouse externo:
- Abra as configurações do Windows usando o menu Iniciar.
- Depois disso, selecione o Dispositivos guia usando o mouse.
-
Agora, alterne o botão localizado ao lado do Touchpad.

Correção 3: atualize os drivers
Drivers de dispositivo são peças vitais de software que permitem que vários componentes de hardware funcionem corretamente com seu laptop. No entanto, atualizar os drivers garantirá que seu laptop funcione com mais facilidade. Infelizmente, no entanto, eles podem causar problemas que certamente irritarão quando se tornarem obsoletos.
Então, isso com os drivers do touchpad também. Muitos de nós sempre ignoram a verificação se há atualizações disponíveis para o driver do touchpad, pois achamos que é um desperdício atualizá-lo. Mas essa não é a verdade; você deve verificar se alguma atualização menor ou maior do driver do touchpad está disponível para o seu Asus TUF gaming A15/F15. Então, vamos conferir as diretrizes fornecidas para atualizar o driver do touchpad:
Anúncios
- Primeiramente, acesse o Gerenciador de Dispositivos e toque no botão Dispositivos de Interface Humana ou Ratos e outros dispositivos apontadores.
-
Em seguida, clique com o botão direito do mouse sobre ele e selecione o Atualizar driver opção da lista aberta.
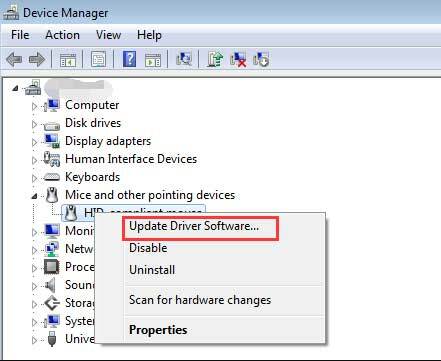
Correção 4: Desconecte o Mouse Externo
Às vezes, é possível que, quando você se conecta a um mouse externo em seu laptop Asus, o Touchpad embutido pare de funcionar ou comece a ficar lento.
Portanto, recomendamos que você tente desconectar temporariamente o mouse externo apenas para verificar se, após desconectá-lo, o problema é corrigido ou não. No entanto, muitos usuários relataram que o Touchpad voltou a funcionar depois de fazer isso.
Correção 5: verifique se o TouchPad está desabilitado no BIOS
Há possíveis chances de que o Touchpad esteja desabilitado nas configurações do BIOS do Windows, devido ao qual você está recebendo esse problema. Então, vamos conferir as diretrizes para habilitar o Touchpad do BIOS:
- Em primeiro lugar, desligue o seu laptop Asus e reinicie-o.
- Mas, durante a reinicialização, você precisa pressionar o botão Excluir ou F2 botão para abrir as configurações do BIOS.
- Em seguida, localize o Dispositivo apontador interno configuração e certifique-se de habilitá-lo.
- Agora, pressione o OK botão, seguido do botão S botão para salvar as alterações e inicializar em seu PC.
Correção 6: reative seu touchpad usando a tecla “Fn”
Você tentou isso antes? Bem, existem possibilidades de você desativar acidentalmente o touchpad pressionando a tecla Fn. Portanto, você deve reativá-lo novamente usando a tecla Fn. Você pode simplesmente pressionar o botão Fn chave junto com uma chave entre F1 para F12.
Isso ocorre porque a tecla de função é diferente para dispositivos diferentes. No entanto, esse método ajudou muitos usuários anteriormente; portanto, verifique se você pode habilitá-lo usando a tecla Fn ou não. 
Correção 7: reinstale o driver
Se nada ajudar, reinstalar o driver do touchpad será a escolha certa para você. Portanto, você pode experimentar as diretrizes mencionadas abaixo para reinstalar o driver:
- Primeiramente, acesse o Gerenciador de Dispositivos e toque no botão Dispositivos de Interface Humana ou Ratos e outros dispositivos apontadores.
- Em seguida, clique com o botão direito do mouse sobre ele e selecione o Desinstale o driver opção da lista aberta. Em seguida, reinicie o sistema para reinstalar o driver.

Correção 8: atualize seu sistema operacional
Geralmente, atualizar seu sistema operacional Asus A15/F15 fará com que ele funcione mais rápido. Isso ocorre porque a Microsoft pode adicionar novos recursos ou melhorar o desempenho. Mas, essas instalações têm um efeito oposto em alguns casos, mas em outros, você atualizará seu sistema operacional para ter menos defeitos e operar com mais eficiência. Como resultado, seu laptop Asus funcionará mais rápido e corrigirá cada problema que está incomodando os usuários. Portanto, verifique regularmente as atualizações do Windows e instale-as. Então, aqui estão os passos:
- Inicialmente, procure o Windows Update usando a barra de pesquisa do Windows.
-
Em seguida, toque no Verificar atualizações botão na próxima página. Em seguida, aguarde até que ele pesquise e baixe as atualizações.

Leia também: Correção: Asus TUF A15/F15 não carrega problema
Correção 9: Entre em contato com a equipe de suporte
Como uma excelente marca e fabricante de produtos confiáveis, a ASUS construiu uma boa reputação como empresa. Mas, às vezes, esse tipo de problema incomodava os usuários.
Portanto, se você não conseguir corrigir o problema do Touchpad que não está funcionando, é hora de entre em contato com a equipe de suporte da Asus. Você pode contatá-los por chamada, e-mail, WhatsApp ou solicitação do cliente em dados pessoais. Portanto, entre em contato com eles e peça para ajudá-lo a corrigir o erro.
De qualquer forma, é isso como corrigir o problema do touchpad Asus TUF A15/F15 que não está funcionando. Esperamos que este artigo tenha ajudado você. No entanto, caso precise de mais informações, comente abaixo.



