Correção: as mini teclas Razer Huntsman não funcionam ou são registradas
Miscelânea / / March 16, 2022
O Razer Huntsman Mini é um teclado para jogos perfeito. Com o Razer Synapse 3, a iluminação RGB neste teclado é impressionante, com quatro lados RGB sob brilho e 38 zonas de personalização com 11 efeitos de iluminação pré-carregados. Há também efeitos de áudio para o jogo e para a voz. Os interruptores mecânicos são leves e clicáveis, mas podem ser extremamente sensíveis se você não tomar cuidado.
No geral, uma ótima opção se você é um jogador ávido. Mas, infelizmente, existem alguns pontos fracos que podem facilmente arruinar sua experiência de jogo. No entanto, falando sobre os casos recentes, para alguns usuários, as teclas Razer Huntsman Mini não estão funcionando ou se registrando.
Bem, é por isso que estamos aqui com este guia. Sim, aqui neste guia, explicaremos algumas soluções fáceis que ajudarão você a corrigir as teclas Razer Huntsman Mini que não funcionam ou registram problemas. Portanto, certifique-se de executar cada método se quiser se livrar dessa situação.

Conteúdo da página
-
Como corrigir as mini teclas do Razer Huntsman que não funcionam ou são registradas
- Correção 1: reconecte seu teclado
- Correção 2: reinicie seu dispositivo
- Correção 3: Verifique se a porta está funcionando corretamente
- Correção 4: verifique se há atualização do driver do teclado
- Correção 5: atualize o sistema operacional do seu sistema
- Correção 6: Verifique o cabo
- Correção 7: execute o solucionador de problemas do dispositivo
- Correção 8: redefina seu PC
- Correção 9: Entre em contato com o suporte técnico da Razer
Como corrigir as mini teclas do Razer Huntsman que não funcionam ou são registradas
Aqui estão alguns truques que ajudarão você a corrigir se as teclas Razer Huntsman Mini não estiverem funcionando ou registrando suas ações. Portanto, certifique-se de segui-los com cuidado e verificar se isso ajuda ou não.
Correção 1: reconecte seu teclado
Há chances de que isso esteja acontecendo apenas por causa de algumas falhas aleatórias. Portanto, quando você desconecta e conecta o teclado do seu dispositivo, há possibilidades de que seu PC agora possa instalar o driver necessário para ele e reconhecê-lo.
Correção 2: reinicie seu dispositivo
A reinicialização é um procedimento simples que garante que as interfaces de hardware e software permaneçam consistentes. Seu BIOS verifica se todos os componentes necessários estão operacionais inicialmente.
No entanto, é possível que seu sistema operacional não consiga reconhecer o Razer Huntsman Mini devido a bugs temporários e quando você reiniciar o dispositivo, seu sistema operacional permite que todos os seus aplicativos de software e hardware se comuniquem entre si para que você possa realizar suas tarefas. Portanto, é totalmente fácil e confiável fazer isso para garantir que seu dispositivo reconheça o teclado.
Correção 3: Verifique se a porta está funcionando corretamente

Você verificou se a porta que você está usando está funcionando ou não? Embora as chances sejam baixas, a possibilidade é que a porta que você está usando não funcione corretamente, devido ao qual as teclas Razer Huntsman Mini não estão funcionando ou registrando.
Anúncios
Portanto, sugerimos que você use portas diferentes para verificar se a porta que você está usando anteriormente tem algum problema ou o motivo por trás desse problema pode ser diferente. Então, tente isso e deixe-nos saber se isso ajuda ou não.
Correção 4: verifique se há atualização do driver do teclado
Drivers são pacotes de software essenciais que permitem que muitos componentes do computador se comuniquem entre si. Seu computador funcionará sem problemas depois que esses drivers forem atualizados. Quando envelhecem, porém, podem começar a causar problemas que o incomodarão ao mostrar esse tipo de problema.
Portanto, não importa se você possui um dispositivo mais antigo ou um novo, manter seu driver atualizado é muito necessário. Portanto, caso você não tenha certeza se o driver do seu teclado está atualizado ou não, você pode usar as seguintes etapas abaixo:
Anúncios
- Inicialmente, pressione o botão Vitória+R botão simultaneamente e procure devmgmt.msc. Isso abrirá o Gerenciador de Dispositivos.
- Depois disso, expanda o Teclados azulejos.
-
Em seguida, clique com o botão direito do mouse no nome do seu mouse e selecione o Atualizar driver botão. Agora, espere até que o driver seja atualizado.
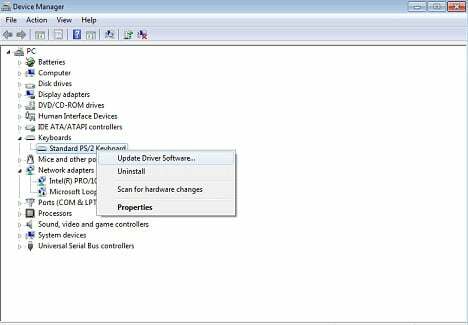
Correção 5: atualize o sistema operacional do seu sistema
Uma das etapas mais importantes para se defender de vírus, malware e outros riscos à segurança da Internet é manter seu sistema operacional atualizado. A versão atualizada geralmente inclui novos recursos e visa solucionar problemas de segurança e bugs que estavam presentes nas versões anteriores.
No entanto, as atualizações normalmente são entregues automaticamente e seu sistema será notificado. Mas, às vezes, devido a algumas falhas aleatórias, pode não mostrar as novas atualizações. Portanto, você precisa verificar a atualização manualmente nessa situação, mas como? Vamos descobrir:
- Inicialmente, você deve pressionar o botão Vitória+I botão completamente.
-
Depois disso, selecione o Atualização e segurança opção e, em seguida, pressione o botão Verificar atualizações botão. Em seguida, espere até que ele mostre algumas atualizações disponíveis. Depois de ver alguma atualização, certifique-se de instalá-la.

Correção 6: Verifique o cabo
Existem enormes possibilidades de que o cabo do seu teclado tenha algum corte ou dano devido ao qual ele pode não conseguir fazer uma conexão com o seu PC. Portanto, certifique-se de investigar o cabo completamente e procurar por qualquer dano; no entanto, se você encontrar algo suspeito com seu cabo, certifique-se de substituí-lo.
Correção 7: execute o solucionador de problemas do dispositivo
Se o problema de teclas, não funcionando não foi resolvido, tente executar a solução de problemas do Windows e verifique se isso ajuda. Portanto, para fazer isso, certifique-se de executar as diretrizes abaixo mencionadas:
- Menu Iniciar > Painel de controle > Solucionador de problemas.
-
Depois disso, localize o Hardware e som seção e clique no botão Configurar um dispositivo opção. Em seguida, acerte o Próximo botão.

Agora, espere até que o Windows encontre e solucione o problema por trás do motivo pelo qual as teclas Razer Huntsman Mini não estão funcionando ou reconhecendo.
Correção 8: redefina seu PC
Se nenhum dos métodos o ajudou, redefinir seu dispositivo pode ser outra opção que você pode tentar.
Uma redefinição de fábrica fará com que seu laptop funcione mais rápido por um curto período de tempo. No entanto, assim que você começar a carregar arquivos e aplicativos, o computador poderá retornar à velocidade ruim anterior. Portanto, você pode seguir estas etapas para redefinir seu PC:
- Primeiro, abra a opção Configurações e clique em Atualização e segurança.
- Em seguida, acerte o Recuperação opção e clique no botão Redefinir este computador botão.
- Depois disso, toque no Iniciar botão e selecione as opções para Mantenha meus arquivos ou Remover tudo opção para iniciar o processo de reinicialização.
Correção 9: Entre em contato com o suporte técnico da Razer
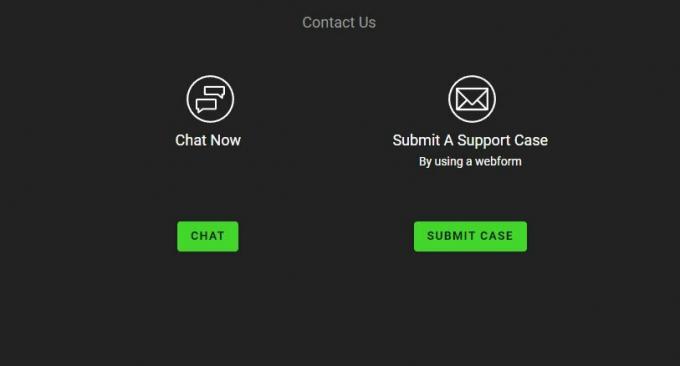
A Razer não apenas manteve seus fortes padrões de suporte técnico, mas também melhorou - o suficiente para ocupar o primeiro lugar e destronar seu concorrente. O programa de bate-papo ao vivo foi redesenhado para facilitar o contato com um técnico de suporte. Portanto, se as teclas do Razer Huntsman Mini não estiverem funcionando ou o problema reconhecido ainda o incomodar, certifique-se de passar o mouse sobre o Página de suporte Razer e peça que eles resolvam esse problema para você.
Então, isso é tudo sobre como corrigir se as teclas Razer Huntsman Mini não estiverem funcionando ou reconhecidas. Esperamos que este guia de solução de problemas tenha ajudado você. Mas, caso você tenha alguma outra dúvida em mente, não deixe de comentar abaixo.



