Correção: Erro de sincronização de horário da Internet no Windows 10/11
Miscelânea / / March 16, 2022
O relógio de ponto do seu computador ajuda a executar muitos serviços, recursos e sincronização de aplicativos e funciona sem problemas em nosso sistema. Hoje em dia, tudo está conectado através dos servidores em nosso sistema e, se algo der errado nos servidores, o Windows e alguns dos recursos também serão afetados. Os usuários também estão enfrentando um problema semelhante de erro de sincronização de horário da Internet em seus computadores.
O Windows possui um recurso de sincronização automática do relógio que permite que o SO modifique a data e a hora de acordo com o fuso horário. Mas às vezes, ele não sincroniza e mostra um erro “Ocorreu um erro enquanto o Windows estava sincronizando com time.windows.com. Esta operação retornou porque o tempo limite expirou”, que fica quando o recurso de sincronização não consegue alcançar os servidores. É um erro comum e aqui temos alguns métodos para corrigir o erro de sincronização de horário da Internet no Windows 10/11/ Falha na sincronização.

Conteúdo da página
-
Correção: Erro de sincronização de horário da Internet no Windows 10/11 | Falha na sincronização
- Atualize o horário da Internet
- Reinicie e defina o horário do Windows como automático
- Adicionar servidores de horário
- Comando de sincronização de tempo de execução
- Executar recurso de verificação do sistema
- Atualizar BIOS
- Conclusão
Correção: Erro de sincronização de horário da Internet no Windows 10/11 | Falha na sincronização
Há muitos motivos por trás do problema de sincronização de tempo no Windows 10/11, como problemas de servidor, problemas técnicos, outros aplicativos bloqueando o recurso ou a conexão instável com a Internet local. Você pode diagnosticar seu sistema quanto a qualquer erro ou seguir os métodos abaixo e consertá-lo por conta própria para resolver o problema.
Tente reiniciar o sistema uma vez e verifique se ele é corrigido automaticamente. Além disso, verifique sua conexão com a Internet e reinicie o roteador para limpar todos os pequenos bugs técnicos. Por fim, verifique a velocidade da internet e, se obtiver baixa velocidade de dados, entre em contato com o provedor de serviços.
Atualize o horário da Internet
- Vá para o Painel de Controle e defina o ícone para Ícones Grandes.

- Em seguida, clique em Data e Hora na lista.
- Vá para a guia Hora da Internet e selecione Alterar configurações na janela Data e hora.

- Depois disso, verifique se a sincronização com um servidor de horário da Internet está ativada ou não. Se habilitado, escolha time.nist.gov no menu suspenso e clique em Atualizar agora.

- Em seguida, clique em OK para aplicar as alterações e verifique se o problema foi corrigido ou não.
Reinicie e defina o horário do Windows como automático
Às vezes, a sincronização de data e hora é interrompida automaticamente devido a um bug técnico, e o método de reinicialização e a configuração da sincronização de hora resolverão o problema automaticamente.
-
Abrir Corre de Menu Iniciar e digite services.msc e pressione Entrar para abrir a janela de configuração de serviços.
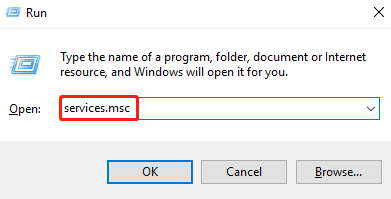
- No serviço, o Window navega até o Window Time e verifica se o processo está em execução ou não, depois clica com o botão direito nele e seleciona Reiniciar o processo no menu pop-up.

- Se estiver desabilitado, clique duas vezes em para abrir as propriedades e selecione Iniciar tipo para Automático na guia Geral.

- Depois disso, clique em iniciar para aplicar as alterações.
Adicionar servidores de horário
- Abrir Corre de Menu Iniciar, digiteregedite pressione Enter para abrir o Editor do Registro.
- Agora cole o link abaixo na barra de endereços do Editor do Registro para ir para os servidores de Data-Hora.
Computador\HKEY_LOCAL_MACHINE\SOFTWARE\Microsoft\Windows\CurrentVersion\DateTime\Servers

- Em seguida, clique com o botão direito do mouse no Predefinição opção e selecione Novo>String Valor.
- Depois disso, renomeie o valor String como outro nome de arquivo na mesma guia, como 1,2, etc.

-
Em seguida, clique com o botão direito do mouse na string recém-adicionada e selecione Modificar.

-
Tipo tick.usno.navy.mi nos dados do valor na janela editar sting e, em seguida, pressione OK para modificar.
Comando de sincronização de tempo de execução
Execute o comando abaixo no prompt de comando para sincronizar a hora. Aqui estão as etapas para executar comandos.
-
Abrir Corre de Menu Iniciar e digite cmd, então aperte Shift+Ctrl+Enter key para abrir o prompt de comando no modo Administrador.

- Agora digite ou cole o comando abaixo um por um e pressione enter para executar o comando.
w32tm /depurar /desativarw32tm /cancelar registrow32tm /registrarnet start w32time
- Espere até você notar com a mensagem “O serviço de tempo do Windows está iniciando.” ou "O serviço de tempo do Windows foi iniciado com sucesso.”
- Agora feche o prompt de comando e reinicie o sistema e tente sincronizar a hora novamente e verifique se o erro ainda está aparecendo ou não.
Executar recurso de verificação do sistema
SFC significa verificador de arquivos do sistema e, por meio deste comando, você verificará e reinstalará todos os arquivos de sistema corrompidos ou ausentes.
-
Abrir Corre de Menu Iniciar e digite cmd, então aperte Shift+Ctrl+Enter key para abrir o prompt de comando no modo Administrador.

- Agora digite ou cole o comando abaixo para executar o comando SFC.
sfc / scannow

Anúncios
- Depois disso, aguarde até que o sistema verifique todos os arquivos necessários e os conserte e, após a conclusão da tarefa, reinicie o sistema para aplicar as alterações.
Atualizar BIOS
BIOS significa gerenciar o fluxo de dados entre o sistema e os dispositivos. Se o BIOS estiver desatualizado, você poderá enfrentar problemas em seu sistema.
- Abrir Corre de Menu Iniciar, tipo "msinfo32” na caixa de pesquisa e pressione Enter para conhecer as informações do sistema.
- Verifique o modelo do sistema na lista no painel direito na janela Informações do sistema.
- Em seguida, visite o fabricante da placa-mãe e baixe a versão mais recente do BIOS.
- Crie USB inicializável para instalar a versão mais recente do BIOS em seu sistema.
- Após a atualização, reinicie o sistema e verifique se o problema foi resolvido.
Conclusão
Como alternativa, você pode verificar se a atualização está pendente para baixar e instalar e, após a atualização do Windows reiniciar o Windows uma vez, verifique se o problema foi resolvido. Além disso, o problema de data e hora também ocorre se a bateria do BIOS não estiver funcionando corretamente. Você pode comprar a bateria no mercado local e instalá-la você mesmo.
Esperamos que os métodos acima o ajudem a corrigir o erro de sincronização de horário da Internet. Para obter mais informações sobre Windows, jogos ou qualquer guia de aplicativos, visite nossa página inicial. E não se esqueça de nos seguir em outras plataformas de mídia social para se manter atualizado.
Anúncios


![Como instalar o Stock ROM no Malata Q6 [arquivo Flash do firmware]](/f/2369845782aaecd5cea9cc2c34bac379.jpg?width=288&height=384)
![Como instalar o Stock ROM no Ergo A506 Crystal [arquivo Flash de firmware]](/f/78ea4d03a2abae8eecfd22924c7670ae.jpg?width=288&height=384)