Nenhum erro de sistema operacional encontrado no TWRP: como corrigir
Miscelânea / / March 30, 2022
Parece que o erro No OS Found em Recuperação TWRP torna-se um dos problemas comuns entre os usuários de dispositivos Android durante a atualização do arquivo zip do firmware via TWRP. Se você estiver entrando no segmento de desenvolvimento personalizado ou tentando atualizar o firmware de estoque externo, precisará de uma recuperação personalizada com certeza. Bem, a recuperação do TWRP (TeamWin Recovery Project) é uma delas, e deve funcionar sem a ajuda de outros programas como o Magisk.
É sempre recomendável fazer backup Nandroid dos dados do dispositivo e eliminar outras partições do dispositivo antes de atualizar um novo arquivo de firmware via TWRP. Agora, se falarmos sobre o flash de firmware personalizado, a eliminação de partições inclui Data, Dalvik, System, Boot, Vendor, etc. Portanto, se você também estiver enfrentando o mesmo erro de nenhum sistema operacional encontrado, isso significa que há um problema de partição de inicialização no dispositivo e o programa de recuperação não pode detectar o sistema instalado.
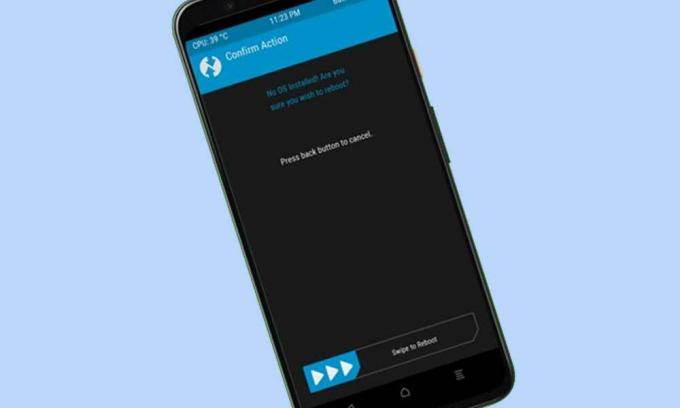
Conteúdo da página
-
Nenhum erro de sistema operacional encontrado no TWRP: como corrigir
- 1. Alterar slots (para dispositivos A/B)
- 2. Restaurar Backup Nandroid
- 3. Usar MTP
- 4. Usar sideload ADB
- 5. Firmware de estoque flash
Nenhum erro de sistema operacional encontrado no TWRP: como corrigir
Portanto, apenas apagar a partição do sistema no dispositivo pode não funcionar para você todas as vezes. Também vale a pena mencionar que a eliminação de partições pode acabar excluindo o armazenamento interno também. Agora, se o seu TWRP estiver travado com o erro sem sistema operacional, você poderá seguir as etapas abaixo para corrigi-lo.
1. Alterar slots (para dispositivos A/B)
Se o seu dispositivo tiver uma opção de partição dupla, certifique-se de inicializar no slot ativo em vez de inicializar no slot inativo. O slot inativo não possui o arquivo system.img instalado. Nesse cenário, você só precisará alternar para o slot ativo e verificar os resultados. Para fazer isso:
- Vá para a opção Reiniciar no TWRP. Agora ele listará o slot atual.
- Se for um slot A, toque no botão Slot B ou selecione B se o slot atual for A.
- Agora, você receberá a mensagem de erro No OS no TWRP mais uma vez.
- Basta ignorá-lo e deslizar para a direita para prosseguir.
- Em seguida, seu dispositivo inicializará no outro slot> Vá para Reinicializar e selecione Sistema.
- Se o seu dispositivo for inicializado no sistema operacional, tudo estará bem.
Ainda assim, enfrentando o mesmo erro? Bem, você pode seguir o próximo método.
2. Restaurar Backup Nandroid
Se, no caso, você já criou um backup do Nandroid antes de ter esse problema, poderá restaurar facilmente o arquivo de backup do Nandroid no dispositivo. Não há nada a fazer extra. Para fazer isso: Vá para a opção Restaurar no TWRP> Selecione seu arquivo de backup Nandroid> Deslize o dedo para a direita para restaurá-lo. Quando terminar, vá para Reiniciar e selecione Sistema. Seu dispositivo agora deve inicializar no sistema operacional.
3. Usar MTP
Você também pode montar o armazenamento do seu dispositivo via TWRP e transferir o arquivo zip do firmware que deseja atualizar diretamente no seu dispositivo. Uma vez feito, certifique-se de instalá-lo via TWRP. Fazer isso:
- Basta conectar seu dispositivo ao PC através do cabo USB.
- Agora, vá para a opção Mount em TWRP> Marque a partição de dados.
- Em seguida, toque no botão Ativar MTP localizado no canto inferior direito.
- Seu dispositivo agora será exibido no seu PC> Transfira o arquivo zip da ROM para ele.
- Em seguida, atualize o arquivo ROM de acordo com as instruções mencionadas no blog XDA Developers.
- Se você não conseguir encontrar nenhuma instrução, vá para Wipe in TWRP.
- Selecione as partições de dados, sistema e cache, uma a uma, e deslize o dedo para a direita para limpar essas partições.
- Vá para Instalar> Selecione o arquivo ZIP da ROM> Deslize o dedo para a direita para piscar.
- Uma vez feito isso, você pode inicializar no sistema operacional recém-instalado via Reboot> System.
Por fim, verifique o erro No OS found na recuperação do TWRP.
4. Usar sideload ADB
Às vezes, a partição de dados pode ser criptografada e as chances são altas de que você não consiga identificar nenhum arquivo em seu dispositivo que possa entrar em conflito com esses problemas. É melhor usar o método sideload ADB seguindo as etapas abaixo para instalar a ROM personalizada no Android.
Anúncios
- Baixe e extraia o Ferramentas da plataforma Android SDK em seu computador.
- Transfira seu arquivo ROM para o ferramentas de plataforma pasta onde está instalado.
- Vá para Avançado no TWRP> Selecione ADB Sideload.
- Agora, deslize o dedo para a direita para iniciar o processo de sideload.
- Você terá que conectar seu dispositivo ao PC através de um cabo USB.
- Em seguida, vá para a barra de endereços da pasta platform-tools> Digite cmd e pressione Enter para abrir o Prompt de Comando.
- Em seguida, basta digitar o comando abaixo e pressionar Enter para fazer o flash do arquivo via sideload: [Substitua o arquivo.zip pelo nome do arquivo real e adicione .zip por último]
adb sideload arquivo.zip
- Agora, vá para a seção Reboot em TWRP > Select System.
- Se o seu dispositivo for capaz de inicializar no sistema com sucesso, isso significa que o problema No OS Found Error in TWRP foi corrigido.
5. Firmware de estoque flash
Se nenhum dos métodos funcionou para você, certifique-se de atualizar o firmware de estoque por meio de comandos Fastboot ou ferramentas específicas do dispositivo, como SP Flash Tool, Mi Flash Tool, Android Flash Tool, etc. Para fazer isso:
- Vá para Reinicializar no TWRP> Selecione Bootloader.
- Você receberá novamente a mensagem de erro Sem sistema operacional> Ignore e deslize para a direita para confirmar.
- Seu dispositivo agora inicializará no modo Fastboot.
- Agora, você terá que atualizar o Stock Firmware por meio de comandos Fastboot de acordo com o seu OEM ou número do modelo.
- Tenha paciência e execute todas as etapas corretamente para inicializar seu dispositivo no sistema operacional recém-instalado.
É isso, gente. Assumimos que este guia foi útil para você. Para mais dúvidas, você pode comentar abaixo.

![Como instalar o Stock ROM no Kagoo P9 [Firmware Flash File / Unbrick]](/f/68901bdebd700199a256fde22e0afd4c.jpg?width=288&height=384)
![Como instalar o Stock ROM no Neoix Rakkaus [Firmware Flash File / Unbrick]](/f/f626fc7386a99cd7f0fa01923d110f49.jpg?width=288&height=384)
![Como instalar o Stock ROM no Lava Flair E3 [Firmware Flash File / Unbrick]](/f/014c06b1a028b67bd3c5cf3726abf95f.png?width=288&height=384)