Como corrigir discórdia preso em tela cheia
Miscelânea / / April 23, 2022
O Discord é um lugar para você criar um lar para seus amigos e comunidades. Com bate-papo por texto, voz e vídeo, você pode manter contato com amigos e familiares. Se você pertence a um clube, grupo de jogos ou apenas um pequeno grupo de amigos, o Discord tornará mais fácil conversar todos os dias e sair com mais frequência.
Infelizmente, após a recente atualização do patch, os jogadores geralmente enfrentam o problema de que o aplicativo Discord fica preso em tela cheia ao jogar videogames no PC. No entanto, quando investigamos esse problema, descobrimos alguns motivos chocantes para esse erro, que conseguimos corrigir. Por isso, temos aqui um guia que descreve todas essas correções. Portanto, se o seu Discord estiver travado em tela cheia por longas horas, certifique-se de implementar as correções sugeridas.

Conteúdo da página
-
Como corrigir discórdia preso em tela cheia
- Correção 1: reinicie seu aplicativo Discord
- Correção 2: execute o Discord como administrador
- Correção 3: reinicie seu PC
- Correção 4: desative o antivírus
- Correção 5: verifique a conexão com a Internet
- Correção 6: Certifique-se de que seu PC está atualizado
- Correção 7: verifique os servidores
- Correção 8: exclua os dados do aplicativo
- Correção 9: reinstale o aplicativo
Como corrigir discórdia preso em tela cheia
Os funcionários do Discord sempre tentam corrigir os bugs e falhas temporárias com a atualização regular; portanto, desta vez, eles também garantem que sua equipe de desenvolvedores comece a trabalhar nele e em breve fornecerão algumas correções. Mas, até lá, você pode contar com as correções que mencionamos aqui:
Correção 1: reinicie seu aplicativo Discord
Reiniciar o cliente de desktop Discord para PC ou Mac pode ser necessário se você o estiver usando. Além disso, ajuda a se recuperar de problemas de conexão, congelamentos de aplicativos ou outros problemas, como interrupções nos servidores não relacionados à própria plataforma Discord.
- Selecione Gerenciador de Tarefas por clicando com o botão direito no menu Iniciar ou na barra de tarefas.
- Encontre o processo Discord (ou discord.exe na guia Detalhes) na guia Processos da janela Gerenciador de Tarefas.
-
Em seguida, acerte o Finalizar tarefa no menu de contexto para fechar o processo do Discord.

- Relançar Discórdia no menu Iniciar após fechar os processos relacionados ao Discord.
Correção 2: execute o Discord como administrador
Em alguns PCs com Windows, talvez você não consiga usar o aplicativo Discord e fique travado em um problema de tela inteira, a menos que esteja executando como administrador. Você pode corrigir isso executando o Discord como administrador, mas às vezes esquecemos de fazer isso. Portanto, sugere-se executar o Discord usando os privilégios de administrador do seu sistema. Você pode fazer isso usando estas etapas fáceis:
- Localize o ícone Discord na área de trabalho e clique com o botão direito do mouse para abrir seu menu de contexto.
- Em seguida, acerte o propriedades opção.
- Selecione “Compatibilidade.”.
- Em seguida, verifique se “Execute este programa como administrador" é selecionado.
-
Selecione “Aplicar” e depois clique em “OK” para aplicar esta nova escolha.

Correção 3: reinicie seu PC
Se, mesmo depois de executar o Discord, você achar que ele ainda está preso na tela cheia, reiniciar o dispositivo será a opção certa. Ao reiniciar, você poderá restaurar seu dispositivo ao estado original. Além disso, qualquer código que tenha ficado preso em um estado inviável será apagado.
Reiniciar um computador ou dispositivo significa que ele recarregará o software do zero e trará o sistema de volta ao seu estado original para que possa continuar funcionando como antes. Portanto, você deve tentar reiniciar seu dispositivo e verificar se isso ajuda ou não. Enquanto isso, se essa correção não o ajudou, não entre em pânico, pois temos mais correções para você.
Correção 4: desative o antivírus
Se o erro de tela cheia do Discord ainda estiver incomodando você, é provável que o firewall do Windows o impeça de funcionar corretamente, pois considera seu aplicativo uma ameaça de terceiros. Portanto, ao usar o aplicativo Discord, é melhor desativar a proteção em tempo real no seu dispositivo.
- Procurar por Segurança do Windows clicando em Iniciar e digitando-o na caixa de pesquisa.
- Então clique Proteção contra vírus e ameaças no aplicativo Segurança do Windows.
- No menu de configurações de proteção contra vírus e ameaças, escolha Gerenciar configurações.
-
É isso. Agora, alterne o botão para Desative a proteção em tempo real.

Correção 5: verifique a conexão com a Internet
O Discord travado no erro de tela cheia geralmente é causado por problemas técnicos no lado do Discord, como altos volumes de tráfego, problemas de conectividade com a Internet no seu dispositivo etc. Portanto, é nosso dever verificar se não há culpa da nossa parte. Portanto, recomendamos que você verifique a velocidade de conexão do seu WiFi usando o Teste de velocidade Ookla.
Anúncios
No entanto, é provável que você esteja enfrentando esse problema devido a um problema de conexão ruim. Portanto, se o seu WiFi/roteador não fornecer a velocidade adequada, desligue e ligue o roteador/modem e execute o teste de velocidade novamente. Se necessário, contacte o seu ISP e peça-lhes que o corrijam.
Correção 6: Certifique-se de que seu PC está atualizado
É verdade que a versão mais antiga do sistema operacional afeta o desempenho do computador. Isso ocorre porque o SO gerencia todos os processos, incluindo os processos em segundo plano, pode ser que você não use certos processos em segundo plano ou aplicativos integrados, mas ainda estão afetando negativamente o desempenho do seu computador.
Portanto, pode ser possível que seu Discord esteja sofrendo com esse problema apenas porque o sistema operacional do seu sistema não está atualizado. Portanto, você pode usar estas etapas para verificar se há alguma atualização disponível para o seu dispositivo Windows ou não:
Anúncios
- Clique com o botão direito do mouse no Começar botão e, em seguida, clique em Configurações.
- Você encontrará uma lista de opções no lado esquerdo do menu de configurações.
- A última opção seria o Windows Update. Selecione-o.
- Para atualizar manualmente o Windows, clique em Verificar atualizações no painel direito.

Correção 7: verifique os servidores
Há chances de que os servidores Discord estejam inativos devido ao fato de você estar enfrentando este Discord travado em tela cheia. Então, para verificar se há um problema com o servidor ou não, você pode passar o mouse sobre o DownDetector.
Esta captura de tela mostra os relatórios mais recentes em todo o mundo onde os usuários do Discord postaram seus problemas e interrupções. Se sua região não estiver listada aqui e você estiver enfrentando problemas com o Discord, certifique-se de enviar um relatório.
Correção 8: exclua os dados do aplicativo
Arquivos temporários, também chamados de arquivos foo, são criados automaticamente para melhorar o desempenho dos programas. Eles são criados tanto pelo sistema operacional quanto pelo próprio programa. Portanto, há chances de que esses arquivos temporários sejam danificados ou corrompidos devido ao qual você está recebendo esse problema e agora a exclusão desses arquivos temporários ajuda a corrigir esse erro. Aqui estão os passos para fazê-lo:
- Clique no botão Iniciar e digite “%dados do aplicativo%” na barra de pesquisa.
- Você precisará então Duplo click a Pasta de discórdia para abri-lo.
- Navegue até o Pasta de cache.
-
Agora, excluir todos os arquivos da pasta.
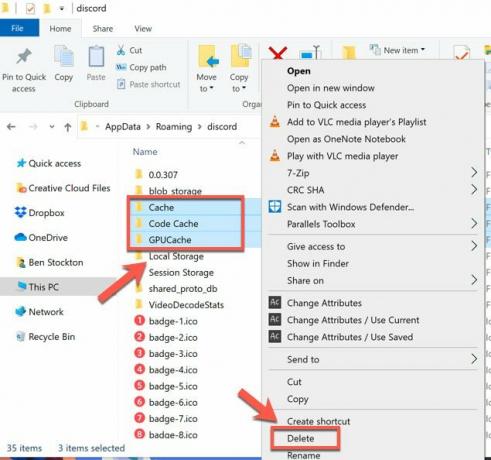
Correção 9: reinstale o aplicativo
Se nada o ajudar, a última opção que você tem é reinstalar o aplicativo Discord no seu PC com Windows. Portanto, você pode simplesmente usar as etapas que descrevemos mais adiante neste guia. Mas, antes disso, você precisa desinstalar o aplicativo que já está instalado no seu PC. Então, vejamos como:
- Em primeiro lugar, digite Painel de controle na caixa de pesquisa e escolha-o nos resultados na barra de tarefas.
- Em Programas, selecione “Programas e características.”
- Escolha para Desinstalar ou Desinstalar/Alterar mantendo pressionado (ou clicando com o botão direito do mouse) o Discórdia aplicativo que você deseja remover. Você pode então prosseguir conforme as instruções.
Leia também: Correção: Discórdia travada na tela de carregamento
Então, é assim que você pode corrigi-lo se o Discord estiver preso em tela cheia por longas horas. Esperamos que este guia de solução de problemas tenha ajudado você. No entanto, caso você tenha alguma dúvida ou dúvida em sua mente, comente abaixo. Além disso, se você souber de alguma outra correção, informe-nos.



