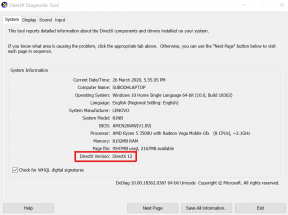Correção: as chaves Logitech MX não se conectam ao problema de Bluetooth
Miscelânea / / April 23, 2022
Não há comparação entre as teclas Logitech MX e o teclado sem fio Logitech K800. Além de ser mais durável, pode ser usado simultaneamente com três dispositivos via Bluetooth e tem uma experiência de digitação visivelmente melhor. Em quase todas as categorias, as MX Keys oferecem melhor valor.
No entanto, a MX Key se conecta ao seu computador usando o Logitech Unifying Receiver. Este dongle funcionará com qualquer PC ou Mac com uma porta USB-A, então conecte-o em um e o teclado será reconhecido instantaneamente. Além disso, as combinações de teclas podem ser mapeadas para diferentes atalhos com o software Logitech Options.
Mas, ainda assim, em alguns casos, vê-se que as Logitech MX Keys não estão se conectando ao Bluetooth. Bem, essa também é a razão pela qual estamos aqui; neste guia, descrevemos algumas correções que ajudarão você a resolver o problema das Chaves MX que não se conectam ao Bluetooth. Então, vamos começar com eles:

Conteúdo da página
-
Como corrigir as chaves Logitech MX que não se conectam ao problema de Bluetooth
- Correção 1: reconecte seu teclado
- Correção 2: reinicie seu dispositivo
- Correção 3: verifique se as chaves MX estão totalmente carregadas
- Correção 4: verifique se há atualização do driver do teclado
- Correção 5: atualize seu sistema operacional
- Correção 6: redefina seu PC
- Correção 7: Verifique se há danos externos
- Correção 8: entre em contato com a equipe de suporte
- Embrulhar
Como corrigir as chaves Logitech MX que não se conectam ao problema de Bluetooth
Aqui estão algumas das melhores correções que temos para você que você pode usar para resolver o problema das Logitech MX Keys que não se conectam ao Bluetooth. Portanto, se você estiver enfrentando esse problema, certifique-se de seguir estas correções:
Correção 1: reconecte seu teclado
Você tentou reconectar o teclado novamente ao seu PC? Bem, há grandes chances de que suas chaves MX não consigam se conectar ao seu PC apenas por causa de alguns bugs aleatórios temporários. Portanto, sugerimos que você tente conectar o teclado novamente.
Mas, antes de fazer isso, certifique-se de desativar e ativar o dispositivo Bluetooth do seu sistema. Depois disso, ligue suas MX Keys e verifique se agora é possível se reconectar ao seu PC ou não. No entanto, se ainda não estiver funcionando, não se preocupe, pois temos mais correções para você neste guia.
Correção 2: reinicie seu dispositivo
Fazemos muito trabalho regularmente em nosso PC e nosso sistema começa a armazenar em cache os dados temporários de todos os processos que fazemos. Às vezes, porém, esses arquivos são danificados devido a erros aleatórios ou falhas, resultando em um desempenho insatisfatório de nossos sistemas.
A menos que você reinicie o computador, esse problema continua a ocorrer porque interfere em outro hardware do sistema. Além disso, quando seu PC é reiniciado, todos os processos em segundo plano são encerrados e os arquivos temporários são removidos.
Assim, vários problemas encontrados por um PC com Windows serão resolvidos. No entanto, recomendamos que, antes de tentar qualquer uma das correções acima, você primeiro reinicie o sistema para verificar se ele resolve o problema.
Anúncios
Correção 3: verifique se as chaves MX estão totalmente carregadas
Na maioria das vezes, esquecemos de carregar nossos dispositivos externos, devido aos quais nosso dispositivo não funciona corretamente. Portanto, você deve verificar se as baterias da sua MX Key estão totalmente carregadas ou não, pois uma bateria fraca também pode ser o motivo pelo qual ela não está se conectando ao Bluetooth do seu dispositivo.
Mas certifique-se de carregá-lo usando o cabo original. No entanto, carregue-o por cerca de uma hora e verifique novamente se o problema está ocorrendo mais ou não.
Correção 4: verifique se há atualização do driver do teclado
Com qualquer teclado compatível com USB atual, os drivers padrão que acompanham o sistema operacional Windows o instalarão como um dispositivo plug-and-play. Mas, o MX Keys oferece seu próprio software, que funciona corretamente no seu dispositivo.
Anúncios
Ele controla apenas as teclas de atalho do teclado (normalmente uma linha extra de teclas na linha superior). Portanto, você deve tentar verificar se os drivers do seu teclado estão atualizados ou não e, para isso, siga estas etapas:
- Procure o gerenciador de dispositivos usando a caixa de pesquisa da barra de tarefas e toque em Gerenciador de Dispositivos.
- Depois disso, selecione o Teclados seção para expandi-lo. Então, clique com o botão direito no nome do dispositivo para o qual você deseja atualizar o driver.
-
Escolher Atualizar drivers.
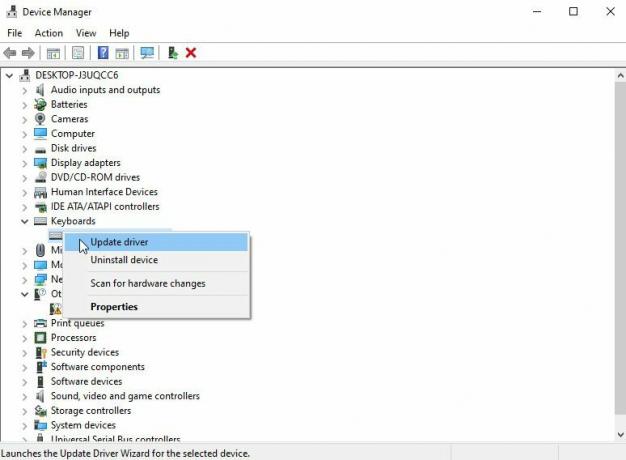
Correção 5: atualize seu sistema operacional
Se você acabou de atualizar os drivers do seu teclado, mas ainda apresenta esse erro, pode ser que seu sistema operacional mais antigo seja o culpado. Portanto, sugerimos que você verifique o sistema operacional do sistema, caso não tenha feito isso recentemente.
Agora, se você não souber como fazer isso, basta usar a barra de pesquisa do Windows e pesquisar o Windows Update. A partir dos resultados, abra o que você deseja.
Em seguida, na próxima página, clique no botão Verificar atualizações e aguarde o sistema procurar e instalar a atualização. Depois de concluir essas etapas, reinicie o dispositivo e veja se o problema foi resolvido.

Correção 6: redefina seu PC
Ao restaurar um computador, todo o software atual é apagado, incluindo quaisquer problemas que tenham se desenvolvido, e pode ser iniciado do zero. Se você começar de um estado limpo, será mais fácil e rápido identificar e corrigir esses tipos de problemas à medida que eles surgirem.
Depois, os problemas de conexão Bluetooth com Logitech MX Keys serão resolvidos automaticamente. Portanto, caso você não saiba como redefinir seu PC com Windows, estas etapas o ajudarão:
- Inicialmente, passe o mouse sobre o Definições clicando no ícone de engrenagem no menu Iniciar.
- Clique Sistema.
- No painel esquerdo, clique em Recuperação.
-
Redefinir este PC, inicialização avançada e voltar para uma versão anterior do Windows 10 são as três principais opções que você tem. Para um novo começo, sugerimos que você escolha a opção Redefinir este PC.

Correção 7: Verifique se há danos externos
Existe uma grande possibilidade de que suas MX Keys possam ter algum dano externo devido ao qual elas podem não se conectar ao Bluetooth.
Portanto, aconselhamos que você verifique minuciosamente seu teclado e veja se há algum dano que ocorra nele, como amassado, rachadura etc. No entanto, caso tenha algum dano em seu corpo externo, certifique-se de ir ao centro de serviço mais próximo para um reparo.
Correção 8: entre em contato com a equipe de suporte
Infelizmente, suponha que nenhum desses métodos de solução de problemas o ajude, exceto entrar em contato com a equipe de suporte da Logitech. Nesse caso, você não tem outra opção, pois eles podem ter algumas correções que ajudam ainda mais a resolver esse erro. Então, use o link fornecido e entre em contato com o oficial da Logitech.
Embrulhar
Então, isso é tudo sobre como corrigir o Logitech MX Keys que não está se conectando ao problema do Bluetooth. Esperamos que os métodos de solução de problemas descritos anteriormente neste guia tenham ajudado você. No entanto, caso você tenha alguma dúvida ou dúvida ou até mesmo queira compartilhar mais correções conosco que esquecemos de mencionar aqui, comente abaixo e nos avise.