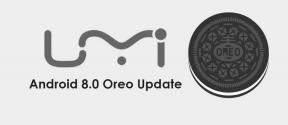Como corrigir o ponteiro/cursor do mouse continua desaparecendo no Windows 11
Miscelânea / / April 23, 2022
Mesmo depois de ter o recém-lançado sistema operacional Windows por alguns meses, parece que alguns Windows 11 os usuários estão encontrando vários problemas ou bugs, infelizmente. Isso não significa que o sistema operacional Win11 tenha esses problemas ou que todos estejam tendo os mesmos problemas. Mas alguns deles definitivamente estão passando por conflitos em seus PCs por vários motivos. Enquanto isso, alguns usuários estão relatando que o Mouse O ponteiro/cursor continua desaparecendo no Windows 11.
Às vezes, as chances são bastante altas de que o cursor ou ponteiro do mouse conectado de repente desapareça no sistema Windows, o que é um incidente raro nos dias de hoje. No entanto, é bastante comum entre os usuários de PC há anos porque, a qualquer momento, alguns deles tiveram esse problema com certeza. Embora não seja um problema importante, é bastante inconveniente. Nesse caso, você pode seguir este guia de solução de problemas completamente para tentar corrigi-lo manualmente.

Conteúdo da página
-
Como corrigir o ponteiro/cursor do mouse continua desaparecendo no Windows 11
- 1. Ativar/desativar a tecla de bloqueio do touchpad físico
- 2. Ativar o touchpad nas configurações do Windows
- 3. Atualizar driver do mouse
- 4. Reverter driver do mouse
- 5. Reinstale o driver do mouse
- 6. Desative o modo tablet
- 7. Desativar o ponteiro oculto ao digitar
Como corrigir o ponteiro/cursor do mouse continua desaparecendo no Windows 11
Aqui, compartilhamos algumas soluções alternativas possíveis para você que devem ajudar muito. Certifique-se de seguir todos os métodos um por um até que o problema seja corrigido para você. Agora, sem mais delongas, vamos pular nele. Você também pode conferir o tutorial em vídeo abaixo, se quiser.
1. Ativar/desativar a tecla de bloqueio do touchpad físico
Se você estiver usando um laptop, deve ter notado que há uma tecla de bloqueio do touchpad física presente no teclado que você pode ativar ou desativar. Portanto, se você estiver enfrentando o problema de desaparecimento do ponteiro do mouse ou do cursor no seu laptop Windows 11, verifique se o recurso está desativado ou não.
Observação: Dependendo do número do modelo ou do fabricante do seu laptop, a tecla de bloqueio do touchpad pode ser encontrada no teclado. Por exemplo, se você estiver usando um laptop da série Lenovo IdeaPad, a tecla F6 será aquela que você está procurando. Vai parecer um 'ícone do touchpad cruzado' para sua facilidade. Em alguns laptops, a tecla indicará um status LIGADO/DESLIGADO.

- Certifique-se de pressionar uma vez a tecla de bloqueio do touchpad para desativá-lo ou vice-versa para verificar o problema específico. [Se, no caso, você não tiver o bloqueio de função ativado no laptop, pressione e segure a tecla Fn + pressione a tecla de bloqueio do touchpad para ativar/desativar o recurso do touchpad]
2. Ativar o touchpad nas configurações do Windows
Para a maioria dos laptops Windows de última geração, os usuários podem ativar/desativar facilmente a funcionalidade do touchpad no teclado integrado. Aqui, neste caso, você terá que habilitar a função touchpad no laptop. Para fazer isso:
- aperte o Vitória+I teclas do teclado para abrir Configurações do Windows.
- Agora, clique em Bluetooth e dispositivos no painel esquerdo > Clique em Touchpad.

Anúncios
- Certifique-se de virar EM a opção Touchpad.

- Se já estiver ligado, desligue-o e ligue-o novamente.
3. Atualizar driver do mouse
Às vezes, um driver de mouse desatualizado ou corrompido no PC pode causar vários problemas ao usar o recurso do touchpad. Certifique-se de instalar a versão mais recente do driver do mouse para corrigir esses problemas. Para fazer isso:
- Clique com o botão direito no Menu Iniciar para abrir o Menu de acesso rápido.
- Clique em Gerenciador de Dispositivos da lista.

Anúncios
- Agora, Duplo click no Mouses e outros dispositivos apontadores categoria para expandir a lista.
- Então clique com o botão direito no dispositivo de mouse específico.

- Selecionar Atualizar driver > Escolha Pesquise automaticamente por motoristas.
- Se houver uma atualização disponível, ela baixará e instalará automaticamente a versão mais recente.
- Uma vez feito, certifique-se de reiniciar o computador para alterar os efeitos.
Alternativamente, você pode baixar manualmente a versão mais recente do driver do mouse e instalá-lo diretamente no seu computador através do site oficial do fabricante.
4. Reverter driver do mouse
É altamente recomendável tentar fazer o downgrade do driver do mouse em seu computador seguindo as etapas abaixo, porque reverter o driver pode ajudar seu sistema a resolver facilmente vários problemas com a funcionalidade do touchpad ou o cursor do mouse desaparecendo. Para fazer isso:
- Clique com o botão direito no Menu Iniciar para abrir o Menu de acesso rápido.
- Clique em Gerenciador de Dispositivos da lista.
- Agora, Duplo click no Mouses e outros dispositivos apontadores categoria para expandir a lista.
- Então clique com o botão direito no dispositivo de mouse específico > Selecione Propriedades.

- Clique no Motorista guia > Clique em Reverter driver (se disponível).
- Depois que o driver do mouse for rebaixado, você poderá reinicializar o sistema e verificar novamente o problema do ponteiro do mouse desaparecendo no Windows 11.
5. Reinstale o driver do mouse
Você deve sempre tentar desinstalar e reinstalar o driver do mouse em seu computador para garantir que não haja problemas com o driver do mouse. Porque um driver de mouse corrompido sempre pode desencadear vários problemas.
- Clique com o botão direito no Menu Iniciar para abrir o Menu de acesso rápido.
- Clique em Gerenciador de Dispositivos da lista.
- Agora, Duplo click no Mouses e outros dispositivos apontadores categoria para expandir a lista.
- Então clique com o botão direito no dispositivo de mouse específico > Selecione Desinstalar dispositivo.

- Se solicitado, clique em Desinstalar novamente e conclua o processo de desinstalação.
- Uma vez feito, certifique-se de reiniciar o computador para aplicar as alterações imediatamente.
- O driver de mouse necessário será instalado automaticamente pelo sistema.
- Você está pronto para ir.
6. Desative o modo tablet
Se, no caso, você estiver usando o dispositivo Windows híbrido que possui um teclado destacável, como laptops modernos isso significa que uma vez que você desconecta o teclado do dispositivo, ele basicamente muda para o modo tablet predefinição. Nesse cenário, o cursor ou ponteiro do mouse é desativado/desligado, pois o dispositivo oferece a funcionalidade de tela sensível ao toque. Portanto, as chances são altas de que o Modo Tablet ainda esteja ativado mesmo após reconectar o teclado ao dispositivo.
Como não há uma maneira específica de desabilitar manualmente o Modo Tablet no seu sistema Windows 11, você tem que reiniciar o dispositivo para calibrar automaticamente a opção de entrada do teclado para o dispositivo pelo sistema. Para fazer isso:
- Basta conectar seu dispositivo Windows 11 com o teclado (se ainda não estiver conectado).
- Agora, pressione o Alt+F4 teclas juntas no teclado para abrir o 'Assistente de desligamento' na tela.
- Em seguida, pressione o Seta para baixo chave para obter o 'Reiniciar' opção no menu suspenso.
- A seguir, pressione o Aba para deslocar o cursor/ponteiro no 'OK' botão.
- Por fim, pressione o Entrar tecla no teclado para reiniciar o computador.
- Aproveitar!
7. Desativar o ponteiro oculto ao digitar
Se nenhum dos métodos funcionou para você, certifique-se de seguir este método para desativar particularmente o hide o ponteiro do mouse enquanto digita a opção para que o cursor do mouse permaneça visível mesmo se você estiver digitando alguma coisa. Para fazer isso:
- aperte o Vitória+I teclas do teclado para abrir Configurações do Windows.
- Clique em Mouse > Clique em Configurações adicionais do mouse.
- Agora, vá para o Opções de ponteiro guia > Certifique-se de desmarque (desligar) 'Ocultar ponteiro ao digitar'.
- Clique em Aplicar e clique em OK para salvar as alterações.
- Reinicie o PC para alterar os efeitos imediatamente e verifique se o problema do ponteiro do mouse ou do cursor desaparecendo no Windows 11 ainda está acontecendo ou não.
É isso, gente. Assumimos que este guia foi útil para você. Para mais dúvidas, você pode comentar abaixo.