Correção: Discovery Plus não funciona no Firestick, Roku, Xfinity ou Chromecast
Miscelânea / / April 23, 2022
Descubra, Inc. já possui e opera uma extensa biblioteca de canais a cabo sem script. No entanto, por meio de sua plataforma de streaming independente Discovery Plus, a empresa agora entrou no mercado de streaming altamente competitivo. Além disso, o serviço oferece programas de melhoramento da casa, shows gastronômicos, programas de natureza e ciências, etc.
Mais importante ainda, você pode assistir ao Discovery Plus em quase todas as principais plataformas de streaming e dispositivos. Mas isso é uma má ideia, já que os usuários do Firestick, Roku, Xfinity e Chromecast reclamaram frequentemente que o Discovery Plus não está funcionando em seus respectivos dispositivos.
Bem, essa é a principal razão pela qual estamos aqui hoje. Temos toneladas de solicitações em que os usuários exigem algumas correções que permitirão que eles resolvam o problema de não funcionamento do Discovery Plus. É por isso que nossa equipe reuniu algumas correções e as compilou em um único artigo para ajudar vocês. Portanto, siga os truques listados abaixo para corrigi-lo adequadamente se você também estiver enfrentando o mesmo problema.
Leia também
Como corrigir o erro de vídeo não disponível no aplicativo Discovery Plus

Conteúdo da página
-
Como corrigir o Discovery Plus não funcionando no Firestick, Roku, Xfinity ou Chromecast
- Correção 1: reinicie o Discovery Plus
- Correção 2: Desligue e ligue seu dispositivo
- Correção 3: verifique os servidores
- Correção 4: verifique o cabo HDMI
- Correção 5: verifique a conectividade
- Correção 6: atualize o sistema operacional do sistema
- Correção 7: verifique se há atualização do aplicativo Discovery Plus
- Correção 8: Entre em contato com a equipe de suporte
Como corrigir o Discovery Plus não funcionando no Firestick, Roku, Xfinity ou Chromecast
Então, se seus olhos estão procurando por alguns truques fáceis que têm o potencial de resolver o Discovery Além de não funcionar, certifique-se de executar os truques que mencionamos mais adiante neste artigo. Então, vamos começar com eles:
Correção 1: reinicie o Discovery Plus
Se você não tentou isso antes, tente reiniciar seu aplicativo. No entanto, muitos usuários relataram que acharam essa correção realmente útil porque interromperá o estado de funcionamento do seu aplicativo e dará a ele um novo começo para funcionar corretamente. Portanto, certifique-se de reiniciar seu aplicativo Discovery Plus e verifique se isso ajuda ou não.
Correção 2: Desligue e ligue seu dispositivo
Quando um dispositivo como Firestick, Roku, Xfinity, Chromecast, etc., é desligado e ligado, seus parâmetros de configuração podem ser reinicializado ou corrigir o problema de funcionalidade crítica, como em uma situação de travamento ou travamento, restaurando seu estado de trabalho. Portanto, é uma opção melhor ligar e desligar o dispositivo se ele não for resolvido ao reiniciar o dispositivo.
Portanto, para fazer isso, você deve desligar o botão liga / desliga e remover todos os cabos conectados a ele. Depois disso, aguarde 1-2 minutos e reconecte todos os cabos. Em seguida, ligue o botão liga / desliga e execute o aplicativo Discovery Plus para verificar se o problema de não funcionamento foi resolvido ou não.
Correção 3: verifique os servidores
Você pode estar tendo problemas com o Discovery Plus porque seus servidores estão inativos ou em manutenção pelos desenvolvedores. Então, se o serviço estiver inativo, você pode verificar facilmente que, inicialmente, o DownDetector é onde você tem que começar.

Anúncios
Além disso, se você verificar as mídias sociais apenas para divulgar esse problema irritante, marcando os funcionários, poderá descobrir que outras pessoas já enviaram suas reclamações. Além disso, você pode seguir os funcionários do Discovery Plus no Twitter porque eles sempre notificam seus usuários sobre os próximos eventos, shows, incluindo problemas com seus serviços.
Correção 4: verifique o cabo HDMI
Já verificou se o cabo HDMI está funcionando? Idealmente, sugerimos que você verifique seu cabo HDMI de forma abrangente, pois existe a possibilidade de que ele se soltou na sua TV ou que está danificado ou tem alguns cortes que impedem o funcionamento devidamente. Além disso, verifique se o cabo não está danificado e, se estiver, você deve substituí-lo, pois também pode ser o motivo de problemas sérios.
Correção 5: verifique a conectividade
A comunicação é vital, e o mundo viu o quão crucial é a participação da internet nisso. Uma boa conexão com a Internet nos ajuda a permanecer conectados ao servidor Discovery Plus. Além disso, uma boa conectividade com a Internet é essencial para a produtividade. Bem, o streaming de vídeos no Discovery Plus se torna mais acessível quando as velocidades de download e upload são mais rápidas.
Anúncios
Portanto, você deve se certificar de que sua conexão com a Internet está funcionando corretamente e fazê-lo; você pode simplesmente passar o mouse sobre o Teste de velocidade Ookla local na rede Internet. Então, se você achar que sua internet não está funcionando, certifique-se de desligar e desligar o roteador. Depois que o problema de rede for resolvido, o aplicativo Discovery Plus começará a funcionar novamente.

Correção 6: atualize o sistema operacional do sistema
Se o seu Roku, FireStick, Xfinity ou Chromecast OS não estiver atualizado, há uma forte possibilidade de você estar recebendo esse problema apenas por causa disso. O aplicativo tem um problema de compatibilidade com o Discovery Plus, o que faz com que ele falhe ou não funcione corretamente. Portanto, é imperativo verificar se alguma atualização pendente do sistema operacional está aguardando seu Roku, FireStick, Xfinity ou Chromecast. Aqui estão os passos para fazê-lo:
Para Roku:
- Em primeiro lugar, pressione o botão Home usando o controle remoto Roku.
- Depois disso, selecione Definições do cardápio > Sistema > Atualização do sistema.
- Então, Verifique agora para verificar manualmente as atualizações.
Para Chromecast:
- Em um dispositivo iOS ou Android, instale o Página inicial do Google aplicativo. O Chromecast precisa estar conectado ao mesmo rede Wi-Fi como a televisão.
- Inicie o aplicativo. Lugar Chromecast perto da televisão. Toque no ícone para ver os detalhes do dispositivo.
- Clique no três horizontais pontos. Pressione o botão Reiniciar.
Para Fire Stick:
- Na sua Fire TV, vá para Definições.
- Escolher Minha TV de fogo.
- Descubra mais.
- Clique em Verificar atualizações do sistema.
Correção 7: verifique se há atualização do aplicativo Discovery Plus
É possível que seu aplicativo Discovery Plus não esteja funcionando apenas porque seu aplicativo não está atualizado. Portanto, verifique se seu aplicativo possui atualizações pendentes.
Portanto, você pode conferir o site oficial do seu respectivo dispositivo para obter as etapas necessárias para atualizar a atualização do aplicativo Discovery Plus. Muitos usuários relataram que corrigiram esse problema apenas atualizando o aplicativo.
Leia também: Correção: Discovery Plus não funciona em Samsung, LG, Sony ou qualquer Smart TV
Correção 8: Entre em contato com a equipe de suporte
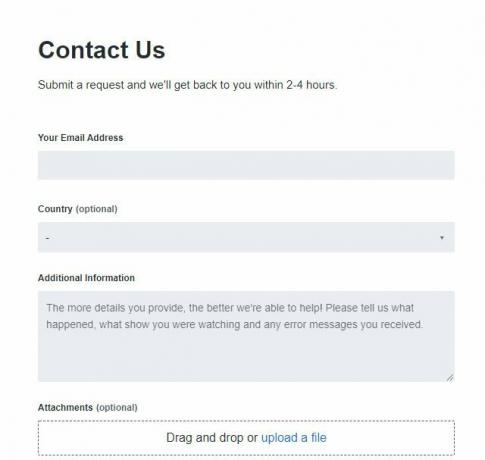
Talvez você não consiga resolver esse problema se tiver tentado todas as soluções listadas neste guia. Portanto, seria aconselhável entrar em contato com o Discovery Plus e informá-los sobre esse erro para iniciar uma investigação completa.
Então, é isso do nosso lado sobre como corrigir o problema do Discovery Plus não funcionar no Firestick, Roku, Xfinity ou Chromecast. Esperamos que este artigo de solução de problemas tenha ajudado você. Mas, caso você queira mais informações sobre isso, comente abaixo e nos avise.


![Como instalar Stock ROM no BLU Vivo 6 [Firmware File / Unbrick]](/f/746261cb2429369cd3e0d523fa23c1d0.jpg?width=288&height=384)
