Como acelerar o Windows 11?
Miscelânea / / April 23, 2022
O Windows 11 é um software que exige hardware, e muitos usuários reclamaram da lentidão do computador. Meu primeiro computador pessoal foi o Windows 11, e é o principal sistema operacional até hoje. Eu testemunhei o sistema operacional da Microsoft evoluir do XP para o 11, e isso é um feito maravilhoso. No entanto, a Microsoft deve trabalhar na otimização do sistema operacional, pois torna a máquina mais lenta com o tempo.
Conteúdo da página
-
Por que meu computador com Windows 10/11 é tão lento?
- Parar a execução de aplicativos em segundo plano
- Limpar unidade de armazenamento
- Um limpador chamado BleachBit
- Modo de alto desempenho
- Desativar a barra de jogos do Xbox
- Desinstalar programas não utilizados
- Ameaças do Windows
- Atualizações de hardware
- Navegue no modo privado
- Voltar para o Windows 10
-
Sistema operacional Linux
- Resultado final
Por que meu computador com Windows 10/11 é tão lento?
Muitas razões contribuem para a lentidão do computador, e eu quero lhe dar uma visão aprofundada. Não queremos que você caia nas táticas de marketing irracionais da marca para comprar um novo PC ou laptop.
Hardware envelhecido:
O nosso calçado sofre desgaste ao longo dos meses, e todos os anos compre um novo par para substituir os antigos. Os componentes do computador superaquecem por muitos anos e o desempenho diminui com o tempo. Um laptop antigo não terá o mesmo desempenho, mesmo que você o conserte por um profissional. Não há dúvida de que os componentes do laptop foram prejudicados ao longo dos anos e o desempenho diminuiu devido ao envelhecimento.
Falta de otimização do Windows:
A Microsoft melhorou o software Windows ao longo dos anos e saltou para o futuro. No entanto, eles têm um longo caminho a percorrer, e percebi isso depois de experimentar o macOS e o Linux OS. A Apple otimizou o macOS e funciona perfeitamente em hardware mais antigo. O sistema operacional Linux, como o Ubuntu (versão LTS), funciona perfeitamente em hardware mais antigo sem drivers proprietários. Eu tenho usado o Linux em um laptop de baixo custo (2014) por um tempo e fiquei surpreso com o desempenho. A Microsoft deve se concentrar na otimização de software e melhorar o desempenho.
Lixo:
O Windows acumula lixo ao longo do tempo e torna o computador mais lento. Você não pode deixar tudo para o sistema operacional e manter a integridade do laptop ou desktop. Eu mostrei a você como limpar o lixo da máquina usando um programa de código aberto.
Navegador:
Você pode não saber disso, mas o navegador coleta e armazena cookies, cache e outros dados de páginas da web no armazenamento local. Seu navegador carrega muitas páginas da web mais rapidamente porque está usando os arquivos armazenados. No entanto, sou contra a ideia de armazenar cache, cookies e outros arquivos no armazenamento local. Eu compartilhei a solução abaixo, e não é uma opinião popular, mas eu recomendo.
Anúncios
Ameaças:
Em 2020, o sistema antivírus detectou mais de 200 milhões de novos malwares. Os vírus/ameaças do Windows são um problema comum e quase todo mundo já passou por isso. Mostrei uma solução abaixo e removi malware do sistema sem pagar um centavo.
Componentes de hardware antigos:
Anúncios
Meu laptop de 2014 tinha uma CPU A4-6210 de 4 núcleos e o Windows 10 tinha problemas de desempenho. Tomei uma sugestão de um especialista e atualizei os dois componentes internos. O laptop aumentou e continuei usando o laptop por mais um ano, depois o vendi por um bom preço. No geral, o ROI foi bom com a compra e a atualização. Eu revelei as duas atualizações de hardware abaixo.
Aumente a vida útil do desktop/laptop:
A Microsoft seguiu em frente e abandonou as máquinas mais antigas. Milhões de computadores podem acabar no aterro sanitário ou permanecer no Windows 10. O software Linux é um salvador de vida para os antigos usuários do Windows, e eu o usei diariamente.
Você encontrará alternativas para todos os aplicativos baseados em Windows, e o Linux Mint funciona como o sistema operacional Windows. Eu compartilhei pontos importantes abaixo, e você deve passar por eles. Estou lhe dizendo, você não vai se arrepender de mudar do Windows para o Linux.
Parar a execução de aplicativos em segundo plano
Muitos programas e serviços desnecessários são executados em segundo plano e os processos consomem recursos de CPU e RAM. Você não deve ignorar os programas em execução em segundo plano porque eles podem levar até 1 GB + 25% da CPU. Livre-se dos programas e serviços desnecessários de iniciar sem o seu consentimento.
1. Pressione a tecla Windows + ALT + DEL.
2. Escolha o “Gerenciador de Tarefas” no menu rápido.
O Gerenciador de Tarefas aparece na tela.
3. Clique em “Inicializar” no menu principal.

4. Escolha qualquer serviço que você usa raramente.
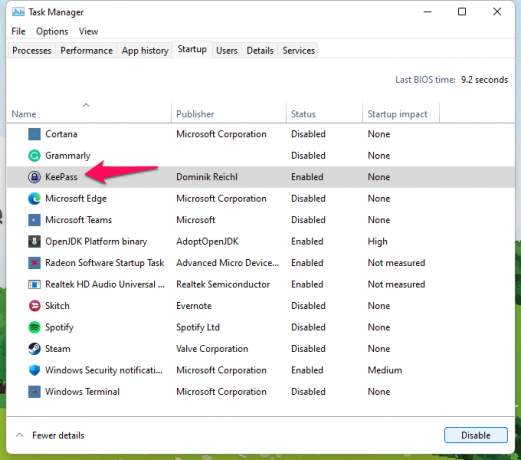
5. Clique no botão “Desativar”.
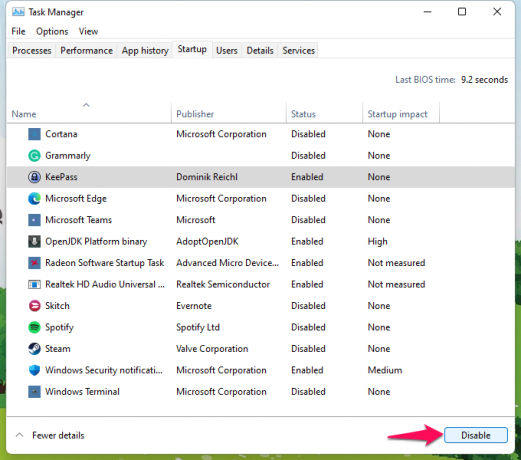
6. Programa desabilitado no Gerenciador de Tarefas.
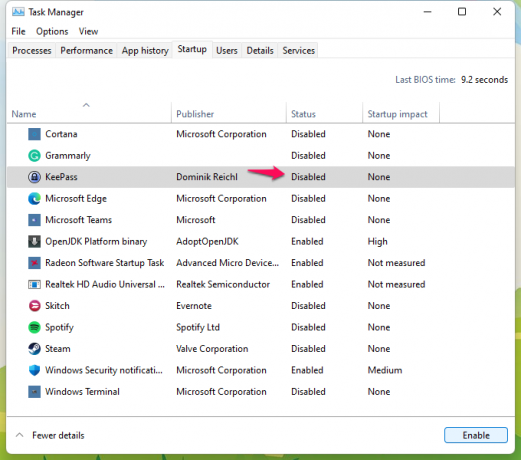
Desativei todos os serviços, exceto Segurança do Windows, antivírus, Realtek Audio Console e controlador gráfico. Estou sugerindo que todos desativem os programas e serviços em segundo plano, incluindo o Chrome.
Limpar unidade de armazenamento
O Windows tem um recurso Storage Sense que remove arquivos desnecessários da unidade/partição instalada no Windows. Você não precisa pagar um centavo e liberar espaço na unidade. Eu não diria que é a melhor opção disponível, mas é a maneira mais rápida de acelerar o PC.
1. Abra as “Configurações” pressionando as teclas Windows + I juntas.
2. Escolha o “Sistema” no menu.
3. Escolha a opção “Armazenamento”.

4. Deixe o software carregar as informações.

5. Clique na opção “Mostrar mais categorias”.

6. Escolha os “Arquivos Temporários” na lista.

7. Selecione todos os arquivos temporários, exceto “Downloads” e “Lixeira” para proteger os arquivos.
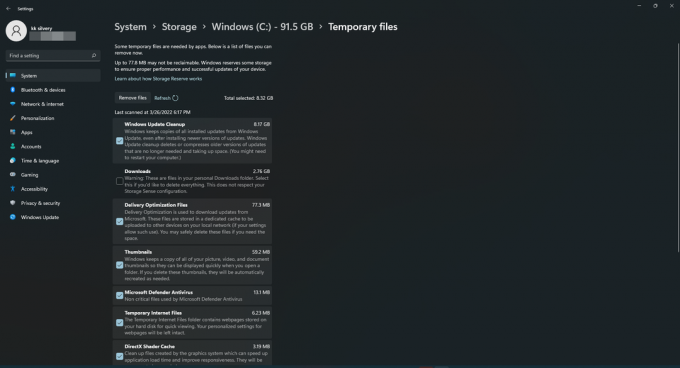
Você pode selecionar “Downloads” e “Lixeira” se não contiver dados essenciais.
Clique no botão “Remover Arquivos”.
8. Clique no botão “Continuar” para confirmar a ação.

9. Deixe o Storage Sense remover arquivos temporários do sistema.
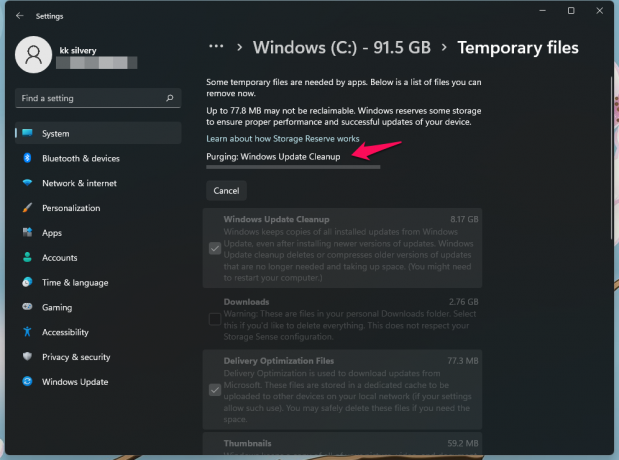
10. Arquivos temporários removidos.

Todo o processo de remoção levou dez minutos em um laptop empresarial de médio porte.
Um limpador chamado BleachBit
BleachBit é um limpador de Linux, Windows e macOS. Ao contrário de outros limpadores de sistema, ele funciona e o BleachBit é freeware. Uma organização sem fins lucrativos desenvolveu o limpador de sistema e é um projeto de código aberto. Estou usando o limpador de sistema por um tempo e não tenho queixas. Anteriormente, eu era um usuário CCleaner de longa data até que a Avast adquiriu o negócio e transformou o limpador em uma experiência desagradável.
Baixar BleachBit
Feche todos os programas em execução.
1. Abra o BleachBit e selecione os processos.
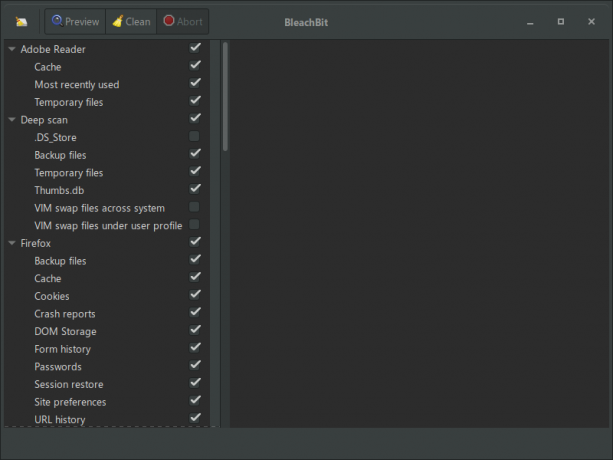
2. É uma parte desafiadora para iniciantes selecionar processos desnecessários.
Vou ajudá-lo a selecionar os processos certos. Desmarque essas opções, para que você não precise se preocupar com os problemas do sistema operacional.
uma. .DS_Store (em varredura profunda)
b. Arquivos de troca VIM no perfil do usuário e no sistema. (Sob varredura profunda)
c. Sacos de concha (no Windows Explorer)
d. Miniaturas (no Windows Explorer)
Você pode descobrir o resto, pois eles estão relacionados ao navegador, players de mídia, visualizadores de documentos etc.
3. Clique no botão “Remover”.

4. Um novo pop-up aparece na tela e clique no botão “OK”.

5. Aguarde um minuto e o BleachBit remove arquivos desnecessários do sistema.
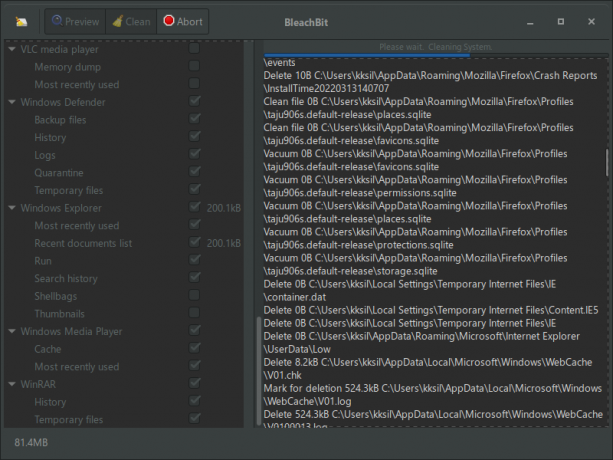
6. O limpador removeu os arquivos desnecessários.

BleachBit é o meu limpador de sistema para desktops Windows, laptops Windows e máquinas Linux.
Modo de alto desempenho
Meu laptop Ryzen 5 3500H tem uma tela de trabalho, mas conectei um monitor externo para melhor qualidade de imagem. Percebi que o desempenho do Ryzen 5 3500H está faltando no monitor externo, embora eu o esteja usando como tela principal. Mudei o modo de energia e o desempenho é impecável no monitor externo 1080p.
1. Abra as “Configurações” pressionando as teclas Windows + I juntas.
2. Escolha o “Sistema” no menu.
3. Escolha a opção “Energia e bateria”.

4. Encontre “Modo de energia” e clique no menu suspenso.

5. Escolha o “Melhor desempenho” no menu rápido.

6. O Windows empurra o hardware para a capacidade máxima.

Os usuários de laptop precisam comprometer a vida útil da bateria depois de escolher o modo de energia “Melhor desempenho”. Conecte o laptop à tomada e carregue a máquina Windows para parar de ficar sem energia.
Desativar a barra de jogos do Xbox
O Xbox Game Bar é um excelente software integrado de captura de jogos no Windows 10/11. Meu laptop não é uma máquina voltada para jogos e está no segmento de negócios. O processador gráfico integrado não é capaz o suficiente para jogar títulos populares no Steam. Claro, posso jogar Counter-Strike Global Offensive ou Valorant a 60fps. Mas não é uma máquina Windows para jogos, então não preciso dos recursos da Game Bar. Desative a Xbox Game Bar, se você não jogar ou gravar as jogabilidades.
1. Abra as “Configurações” pressionando as teclas Windows + I juntas.
2. Escolha "Jogos" no menu.
3. Escolha a opção “Xbox Game Bar”.

4. Clique para desativar a barra de jogos no Windows PC.

Você impediu que a Game Bar fosse executada em segundo plano e ela entrará em vigor na próxima sessão.
Desinstalar programas não utilizados
A maioria dos meus amigos tem programas não utilizados instalados na máquina. Os programas não utilizados ocupam espaço na unidade e podem executar alguns processos em segundo plano. É hora de desinstalar os programas que você não abre há muito tempo e não precisa mais.
1. Abra as “Configurações” pressionando as teclas Windows + I juntas.
2. Escolha "Aplicativos" no menu.
3. Escolha a opção "Aplicativos e recursos".
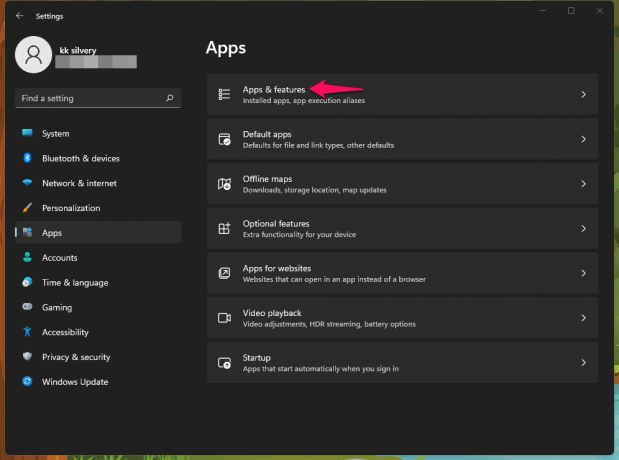
4. Classifique a lista clicando no botão do menu suspenso.

5. Selecione "Tamanho" no menu suspenso.
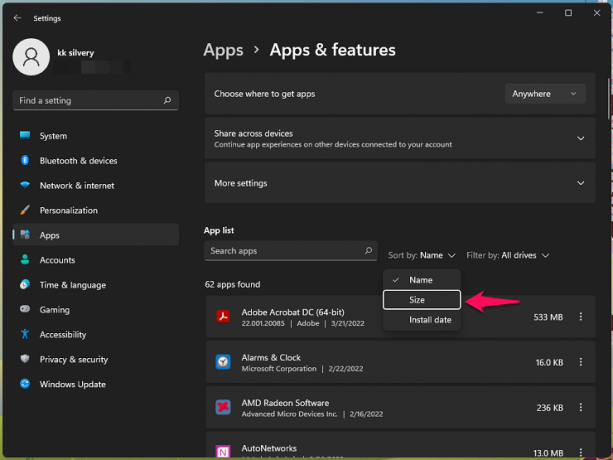
6. Encontre o programa não utilizado e clique na configuração de três pontos.

7. Clique no botão “Desinstalar”.

8. Clique em “Desinstalar” para confirmar a ação.
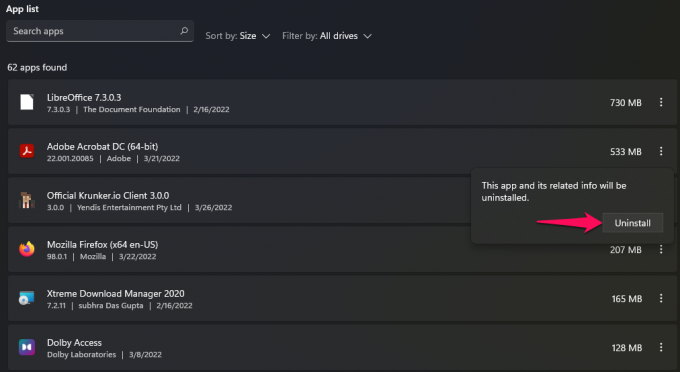
9. Deixe o assistente de desinstalação remover o programa do sistema.

Você deve remover os programas que não usa mais. Você está liberando o armazenamento e diminuindo o consumo de RAM.
Ameaças do Windows
Seu PC com Windows pode ter um vírus, malware, spyware ou uma ameaça. Tome medidas para colocar em quarentena todas as ameaças da máquina. Você pode usar a Segurança do Windows ou uma ferramenta antivírus de terceiros para se livrar do malware. No entanto, usarei a ferramenta de remoção de malware integrada para proteger a máquina.
1. Pressione a tecla Windows + R.
2. Digite “MRT” no campo vazio e clique no botão “OK”.
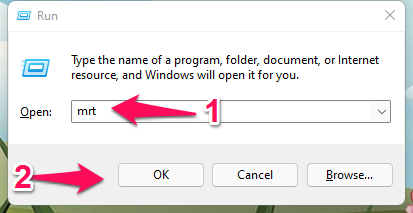
3. Uma nova janela aparece na tela. Clique no botão “Próximo”.
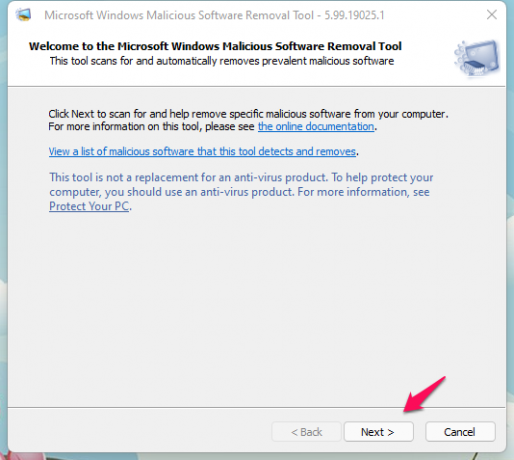
4. Selecione a segunda opção, “Full Scan” e clique em “Next” para avançar.
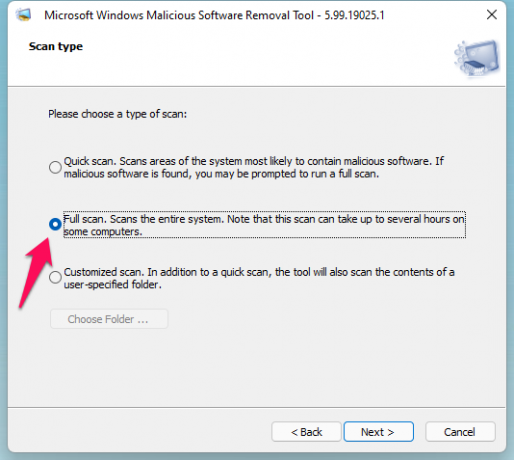
5. O processo de detecção de malware começa.

Deixe o WMSRT executar uma varredura detalhada e selecionei a Varredura Rápida apenas para fins de demonstração.
6. Clique em “Finish” para fechar a janela.
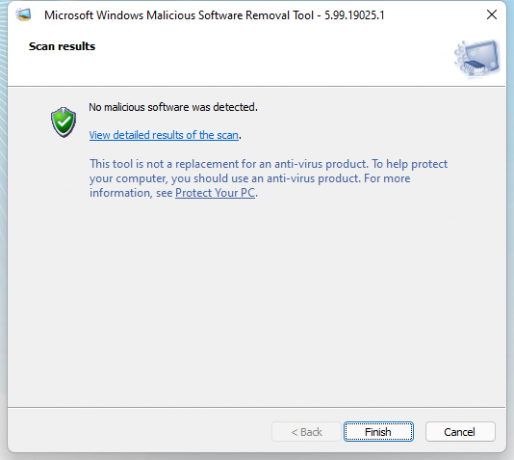
Você sabe como usar a Segurança do Windows na máquina, então abordei uma parte que poucos leitores conhecem.
Atualizações de hardware
Assisti a alguns tutoriais do YouTube e li guias escritos para atualizar dois componentes de hardware no PC e no laptop.
Unidade de armazenamento:
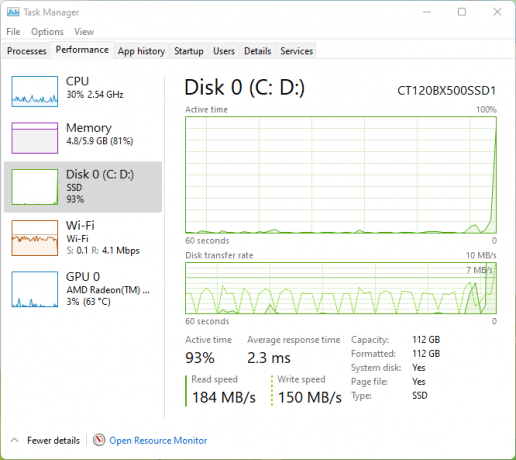
Comprei SSD M.2 e SSD SATA há alguns anos. Atualizei o desktop com SSD M.2 e instalei SSD SATA no laptop.
Você não precisa gastar US$ 100 em unidades de alta velocidade e atualizar com uma unidade econômica.
Instalei o SSD Crucial de 120 GB e custa menos de US $ 23 online.
Meu laptop Ryzen 3500U tinha um disco rígido mecânico medíocre de 5200 rpm. O SSD de US$ 23 aumentou instantaneamente o desempenho em até duas vezes, e a unidade de armazenamento foi o gargalo.
Módulo de memória:

Minha área de trabalho do Windows tinha 8 GB de memória DDR4 instalada por um ano e meio. Atualizei a memória com outro módulo de RAM DDR4 de 8 GB e o desempenho melhorou significativamente durante os jogos e a execução de programas pesados.
Meu laptop tem 4 GB + 4 GB de memória e estou planejando atualizar a memória para até 12 GB para suporte máximo. Estou esperando os preços baixarem. Não pretendo comprar um módulo de memória a um preço inflacionado devido à escassez contínua de chips.
No geral, vale a pena investir seu dinheiro suado em atualizações de SSD e RAM. O disco rígido mecânico provou ser um gargalo por mais de uma década. Eu escolheria o SSD se você pudesse atualizar apenas um componente.
Navegue no modo privado

Muitos deixariam uma crítica negativa no final, mas eu apoio a navegação no modo de navegação anônima. Nosso navegador coleta muitas informações, como cookies, cache, dados de formulários salvos, etc. Eles acumulam arquivos inúteis ao longo dos meses e isso afeta o desempenho.
Estou navegando na Internet no modo de navegação anônima ou no modo privado há quase sete anos. Mudei do Firefox, Chrome, Brave e agora Edge. Experimente o Modo Privado, mas você precisa memorizar o endereço de e-mail e as senhas.
uma. Não salve as credenciais do site no navegador.
b. Em vez disso, memorize as credenciais.
c. Salvar favoritos.
d. Ativar o limpador automático
O modo de navegação anônima impede que o navegador colete e salve dados no armazenamento local.
Voltar para o Windows 10
Serei honesto sobre o Windows 11. Eu ficaria no Windows 10 se o Windows 11 não fizesse parte da minha linha de trabalho. Eu abordo guias, tutoriais e outras informações sobre o software mais recente da Microsoft, então tenho que ficar com o Windows 11. O Win 10 é uma escolha melhor e a Microsoft continuará com suporte até 2025.
Sistema operacional Linux
Experimentei o software Linux em novembro de 2017 e fiquei surpreso com o desempenho. Minha máquina Intel Pentium E2180 de 2007 estava executando o software Linux sem problemas e tinha apenas 1 GB de memória.
Instalei o Kubuntu 20.4 LTS no meu laptop A4-6210 2014 e o desempenho foi impecável.
Senti que não precisava comprar um novo laptop tão cedo, e isso aumentou a vida útil em mais um ano. Eu vendi o laptop A4-6210 por um preço razoável e lucrei com isso.
Aqui estão minhas sugestões, para que você possa começar a usar o Linux agora mesmo.
UMA. Você não precisa instalar o sistema operacional Linux e tentar a partir de uma unidade flash USB.
B. Experimentar Linux Mint ou Kubuntu 20.4 LTS a partir de um pen drive de 8GB.
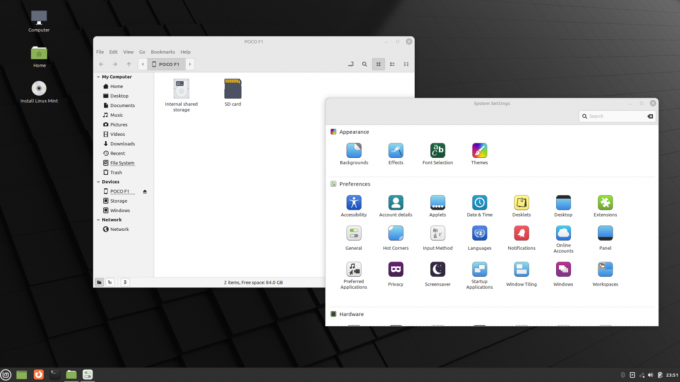
C. Você encontrará programas alternativos e de código aberto no Linux. Eu dei alguns exemplos abaixo, e você aprenderá sobre os programas.
LibreOffice: Eu esqueci o Microsoft Office depois de usar o pacote de escritório de código aberto e freeware.
VLC: O bom e velho VLC está disponível no Linux porque é um projeto de código aberto.
Navegadores: Você não sentirá falta do Firefox, Brave, Chrome, etc. Todos os navegadores convencionais estão disponíveis no software Linux.
Spotify: Assinei o Spotify premium e você tem um programa dedicado disponível para o sistema operacional Linux.
Xtreme Download Manager (XDM): Esqueci-me do Internet Download Manager depois de experimentar o XDM e instalei-o em todos os PCs com Windows.
BleachBit: me livrei do CCleaner depois de experimentar o BleachBit e o recomendei acima. Você encontrará programas alternativos no sistema operacional Linux e eles não possuem bloatware, vírus ou qualquer outra coisa.
D. Nenhum bloatware. Sistema operacional limpo.
E. Seguro.
F. O Linux Mint tem uma interface semelhante ao Windows. Você pode navegar de forma eficaz desde o primeiro dia.
G. Você pode executar o sistema operacional Linux mais recente em 1 GB de RAM e uma CPU de 10 anos.
Assista aos tutoriais do YouTube para experimentar o sistema operacional Linux a partir de um pen drive USB.
Resultado final
Você pode acelerar o PC com Windows 11 desabilitando algumas coisas na máquina. Você não precisa desistir das animações e efeitos para um melhor desempenho. A Microsoft tomou uma decisão difícil e listou hardware específico do grupo, então eles oferecem o melhor desempenho. Você deve voltar para o Windows 10 ou Linux se precisar desativar animações ou efeitos de tom no sistema. Deixe-nos saber qual solução ajudou a aumentar o desempenho do Windows 11.



