CORREÇÃO: Amazon Prime Video Casting não funciona ou problema de tela preta
Miscelânea / / April 23, 2022
Os usuários reclamaram que a transmissão do Prime Video não está funcionando ou a tela preta está aparecendo na TV. O modelo de assinatura da Amazon permite que os usuários assistam a conteúdo premium em uma ampla variedade de dispositivos. Assinantes pagantes estão tentando transmitir a tela do dispositivo móvel em uma televisão. O Amazon Prime está funcionando em dispositivos Android ou iOS, mas o conteúdo escureceu na tela maior.

Conteúdo da página
-
Por que o Prime Video Casting não está funcionando em Smart TV e Smartphone?
- CORREÇÃO: a transmissão de vídeo principal não funciona ou problema de tela preta
- Reiniciar todos os dispositivos
- Limpar o WebView do sistema Android no dispositivo Android
- Reinstale o WebView no dispositivo Android
- Permitir dispositivo de screencasting no iPhone
- Desativar endereço Wi-Fi privado
- Redefinir as configurações de rede do Android
- Redefinir as configurações de rede no dispositivo iOS
- Limpar o WebView do sistema Android na Android TV
- Reinstale o Android System WebView na Android TV
-
Limpar dados do aplicativo Chromecast
- Resultado final
Por que o Prime Video Casting não está funcionando em Smart TV e Smartphone?
Prime é um serviço de streaming sob demanda e eles desenvolveram um ecossistema para vender o serviço ao consumidor médio. Os assinantes pagantes devem saber o que está acontecendo com o recurso de transmissão e você não vai coçar a cabeça por algo trivial. Compartilhei alguns motivos válidos e aprendi sobre os desafios da tecnologia de screencasting.
Compatibilidade:
Você precisa de um dispositivo compatível para compartilhar a tela em uma televisão. Você não pode conectar qualquer telefone aleatório à televisão e esperar que o vídeo seja exibido na tela maior. Você precisa de um dispositivo compatível, e eu o listei abaixo.
AndroidTV:
Você precisa de uma Smart TV equipada com Chromecast. Smartphone ou Tablet: Seu smartphone pode ter um chip de screencasting dentro dele. A maioria dos telefones Android tem um recurso “Screen Mirroring”, e esse é um recurso diferente.
O espelhamento de tela duplica a tela da televisão. Um screencast reproduz o conteúdo de vídeo na televisão e seu telefone ficará ocioso enquanto isso.
Dispositivo de screencasting: você tem muitos dispositivos de screencasting por aí, como Google Chromecast, Roku e Fire TV.
Erros de software:
O software desempenha um papel no screencasting do conteúdo de vídeo em uma Smart TV. Todas as TVs Android possuem Chromecast integrado e o smartphone possui um chip de transmissão compatível instalado. Um bug de software pode criar um problema e pode ser um aplicativo ou serviço integrado. Temos que analisar o software do smartphone e da TV para resolver o problema.
Problemas de conectividade:
Anúncios
O Amazon Prime requer uma conexão de internet de alta velocidade para consumir o conteúdo sob demanda. Seu roteador Wi-Fi pode estar criando alguns problemas de largura de banda. Seu ISP local pode estar bloqueando o Prime, pois consome muita largura de banda de uma só vez. Você precisa descobrir o que está causando a perda de pacotes da Internet e como resolvê-lo. A interrupção da conexão com a Internet pode armazenar o vídeo Prime, então fale com seu ISP agora mesmo.
O espelhamento de tela:
Você pode estar espelhando a tela do vídeo Amazon Prime em uma TV. Aplicativos como YouTube, Prime e Netflix permitem que os usuários assistam ao conteúdo do vídeo em apenas uma tela.
Anúncios
Dispositivo Android com recurso de transmissão:

Dispositivo Android com recurso de espelhamento de tela:

O espelhamento de tela duplica a tela da TV e restringe os usuários a reproduzir um vídeo em duas telas. Você precisa obter um dispositivo de transmissão, ou eu mencionei uma solução abaixo.
CORREÇÃO: a transmissão de vídeo principal não funciona ou problema de tela preta
Infelizmente, encontrei muitos tutoriais que recomendam que os usuários experimentem o aplicativo desconhecido para resolver o problema da tela preta do vídeo Prime. Não recomendo que nenhum leitor instale o aplicativo aleatório da Internet, pois pode violar a privacidade e roubar as informações.
Reiniciar todos os dispositivos
É hora de reiniciar seus dispositivos, e é um telefone Android, iPhone, dispositivo de transmissão e TV. Os dispositivos inteligentes não dormem ao longo dos dias e ficam em modo de espera por semanas ou meses. Solicito aos leitores que desliguem o roteador Wi-Fi e deixem o dispositivo dormir um pouco.
Android:
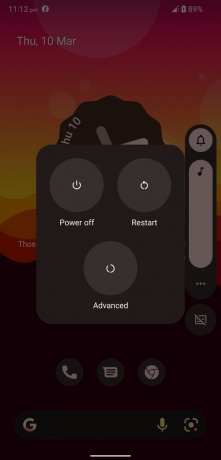
Iphone:
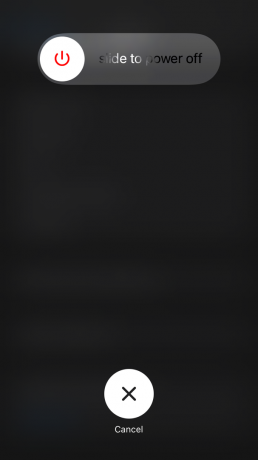
Um bom tempo de sono descarrega a eletricidade nos componentes internos e o hardware descansa. Enquanto isso, o software pode encerrar a sessão e despejar os arquivos temporários. O software reinicia os serviços e drivers do SO que criam a comunicação. Dê a todos os dispositivos um tempo de reinicialização mínimo de cinco minutos e remova a TV da tomada.
Limpar o WebView do sistema Android no dispositivo Android
O Android System WebView é parte integrante do recurso de reprodução de vídeo na web. A maioria dos problemas de streaming de vídeo ocorre quando o ASWV não funciona corretamente. Muitos usuários do Android perdem a função integral da lista e continuam corrigindo um problema que não existe. Os desenvolvedores internos do Android lançam atualizações mais recentes com frequência. Agora, mostrarei como corrigir problemas de ASWV em dispositivos Android 12.
1. Abra as “Configurações” do Android no menu.
2. Visualize "Aplicativos" na lista.
3. Toque no botão “Ver todos os 66 aplicativos”.

O número de aplicativos instalados pode variar no seu caso.
4. Encontre “Android System WebView” na lista e abra o aplicativo.

5. Toque na opção “Armazenamento e cache”.

6. Toque na opção “Limpar cache”.
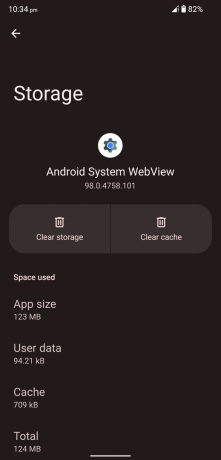
7. Toque na opção “Limpar armazenamento”.

8. Toque no botão “OK”.

9. Os dados do aplicativo ASWV foram apagados em seu dispositivo.

Pressione o botão liga / desliga por três segundos e desligue o telefone Android. Ligue o dispositivo após um minuto de descanso.
Reinstale o WebView no dispositivo Android
Todas as empresas de software do mundo erraram nas atualizações de aplicativos. A equipe interna do Google pode ter atrapalhado a atualização do ASWV e está causando problemas de screencast de vídeo Prime do seu dispositivo. Desinstale a atualização mais recente do ASWV do dispositivo ou você pode reinstalar a atualização. Mostrarei como desinstalar as atualizações em dispositivos Android 12.
1. Abra as “Configurações” do Android no menu.
2. Visualize "Aplicativos" na lista.
3. Toque no botão “Ver todos os 66 aplicativos”.
O número de aplicativos instalados pode variar no seu caso.
4. Encontre “Android System WebView” na lista e abra o aplicativo.
5. Deslize para baixo. Toque em "Detalhes do aplicativo" em Informações da loja.
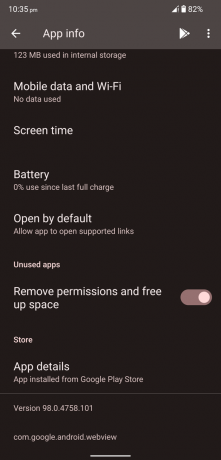
6. A Play Store aparece na tela. Toque no botão “Desinstalar”.

7. Toque no botão “Desinstalar” para confirmar a desinstalação.

8. Você tem duas opções aqui.

uma. Abra o Amazon Prime e tente visualizar o vídeo na Smart TV.
b. Reinstale a atualização ASWV.
9. Toque no botão "Atualizar" e ele instalará a versão mais recente do ASWV.

Feche todos os aplicativos em segundo plano e inicie o Amazon Prime para testar a função de screencast.
Permitir dispositivo de screencasting no iPhone
Privacidade é uma USP que a Apple usa em anúncios. A empresa com sede em Cupertino adicionou um recurso que impede dispositivos de screencast. Claro, a equipe de software quer restaurar a privacidade no dispositivo. Permita o dispositivo de screencast manualmente no iPhone ou iPad.
1. Inicie o aplicativo “Configurações” na tela inicial.
2. Toque em “Privacidade” na lista.
3. Escolha a opção “Rede Local”.

4. Toque no dispositivo local digitalizado para permitir a permissão.
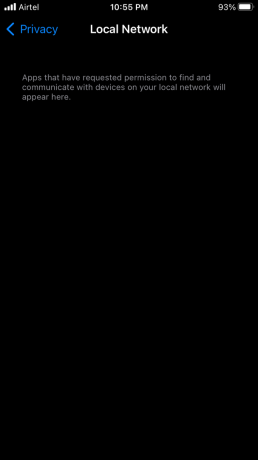
Transmita o vídeo Amazon Prime em uma TV.
Desativar endereço Wi-Fi privado
Há um recurso avançado no sistema iOS e cria um endereço privado exclusivo para impedir o rastreamento. O endereço Wi-Fi privado pode estar criando um problema no dispositivo. Desative o recurso de endereço Wi-Fi no iPhone e iPad.
1. Abra o aplicativo “Configurações” do iOS.
2. Toque no “Wi-Fi” nas configurações.

3. Toque no ícone (i) ao lado da rede Wi-Fi conectada.

4. Deslize para baixo. Alterne “Endereço Wi-Fi Privado” para desativá-lo.

5. Toque no botão “Continuar” na notificação pop-up.

6. Você desativou com sucesso o “Endereço Wi-Fi Privado” no dispositivo iOS.
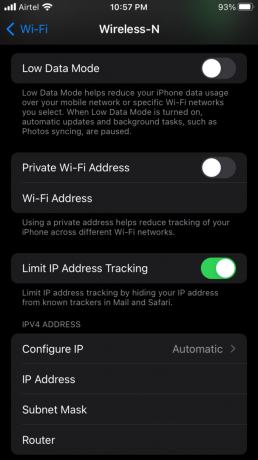
Abra qualquer vídeo Prime e compartilhe a tela na Smart TV. A rede Wi-Fi é desconectada e reconectada momentaneamente, portanto, lembre-se disso. Você pode voltar para a configuração do endereço Wi-Fi e ativar o recurso se isso não alterar o resultado.
Redefinir as configurações de rede do Android
No Android 12, você pode redefinir as configurações de rede sem interferir em outros dados. A redefinição de rede apaga conexões Wi-Fi, conexões Bluetooth, NFC, VPN e outras conexões. Imploro aos leitores que façam backup dos dados armazenados no desktop ou laptop. Todo mundo comete erros e não queremos que você sofra com a perda de dados.
No Android 12, você pode redefinir as configurações de rede sem interferir em outros dados. A redefinição de rede apaga conexões Wi-Fi, conexões Bluetooth, NFC, VPN e outras conexões. Imploro aos leitores que façam backup dos dados armazenados no desktop ou laptop. Todo mundo comete erros e não queremos que você sofra com a perda de dados.
1. Abra o aplicativo "Configurações" do Android.
2. Deslize para baixo. Toque no “Sistema” nas configurações.

3. Toque em “Redefinir opções” nas opções.

4. Toque na opção “Redefinir Wi-Fi, celular e Bluetooth”.

5. Toque no botão “Redefinir configurações”.
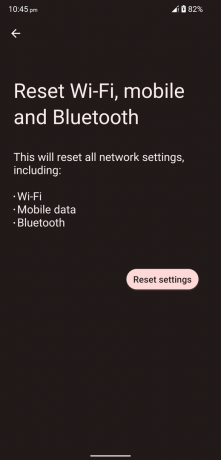
6. Complete o protocolo de segurança para confirmar a ação.
7. Toque no botão “Redefinir configurações”.
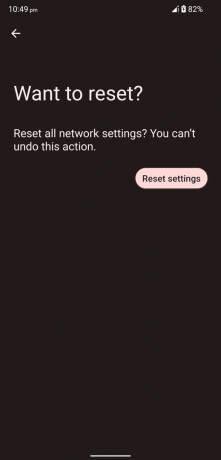
O telefone Android começa a redefinir as configurações de rede e testemunha o processo automatizado. Espere pacientemente até que o telefone Android caia na tela de bloqueio.
Redefinir as configurações de rede no dispositivo iOS
O software iOS permite que os usuários redefinam as configurações de rede. Você não precisa modificar nenhuma configuração de rede no iPhone e removê-los de uma só vez. Semelhante ao Android, você perderá conexões Wi-Fi, conexões Bluetooth, NFC, VPN e outras conexões.
1. Abra as “Configurações” do iPhone na tela inicial.
2. Toque na configuração "Geral".
3. Deslize para baixo. Toque em “Transferir ou Redefinir iPhone” nas opções.
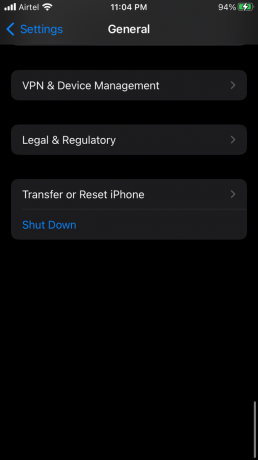
4. Toque no botão “Redefinir”.

5. Toque em “Redefinir todas as configurações” no menu suspenso.

6. Digite a senha de segurança ou o Face ID para confirmar a ação.
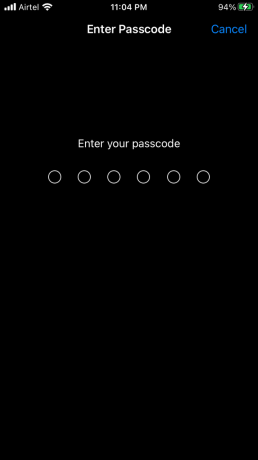
7. Toque em “Redefinir todas as configurações” na notificação pop-up.

O sistema iOS reinicia o dispositivo e começa a excluir a configuração de rede. Você tem que sentar e esperar que o iPhone pouse na tela de bloqueio.
Limpar o WebView do sistema Android na Android TV
Limpamos o armazenamento e o cache no telefone Android e temos que fazer o mesmo na Smart TV.
1. Abra as “Configurações” do Android TV no menu lateral.
2. Clique em “Aplicativos” na lista.
3. Toque no botão “Ver todos os aplicativos”.
4. Role para baixo e clique no botão "Mostrar aplicativos do sistema".
5. Encontre “Android System WebView” na lista e abra o aplicativo.
6. Toque na opção “Armazenamento e cache”.
7. Toque na opção “Limpar cache”.
8. Toque na opção “Limpar armazenamento”.
9. Toque no botão “OK”.
10. Os dados do aplicativo ASWV foram apagados em seu dispositivo.
Feche as configurações da Smart TV e siga o próximo tutorial, pois isso resolverá o problema.
Reinstale o Android System WebView na Android TV
O sistema operacional Android TV é semelhante ao software móvel Android. Cobri o tutorial do telefone primeiro, para poder prepará-lo para o tutorial da TV. Vamos reinstalar o aplicativo WebView na Smart TV e corrigir os problemas de screencasting.
1. Abra as “Configurações” do Android no menu.
2. Visualize "Aplicativos" na lista.
3. Toque no botão “Ver todos os aplicativos”.
4. Deslize para baixo. Toque em “Mostrar aplicativos do sistema”.
5. Encontre “Android System WebView” na lista e abra o aplicativo.
6. Toque no botão “Desinstalar”.
Desinstale a atualização mais recente do WebView do Google. Agora, siga o próximo tutorial e ele corrigirá o Chromecast integrado.
Limpar dados do aplicativo Chromecast
Você não possui controles integrados do Chromecast na Smart TV, mas pode limpar os dados salvos e reinstalar as atualizações mais recentes do aplicativo. Mostrarei como excluir os dados do aplicativo e reinstalar o aplicativo de screencasting.
1. Abra as “Configurações” do Android no menu.
2. Visualize "Aplicativos" na lista.
3. Toque no botão “Ver todos os aplicativos”.
4. Deslize para baixo. Toque em “Mostrar aplicativos do sistema”.
5. Encontre “Chromecast integrado” na lista e abra o aplicativo.
6. Toque na opção “Limpar cache”.
7. Toque na opção “Limpar dados”.
Vá para a Play Store e atualize 'Chromecast' e 'Android System WebView' sem hesitação. Desligue a Smart TV e ligue-a novamente após dois minutos.
Resultado final
Smart TVs operadas pelo sistema operacional Android e dispositivos de streaming possuem o sistema operacional Android. Mostrei algumas maneiras de corrigir a transmissão do Prime Video que não funciona ou a tela preta na Android TV, telefones Android e dispositivos iOS. Sua TV ou dispositivo de streaming não oferece controles para gerenciar o Chromecast. Você pode remover os dados de aplicativo de screencast integrados do aplicativo e reparar o smartphone ou tablet. Deixe-nos saber qual solução ajudou a resolver a tela preta do vídeo Prime na seção de comentários.

![Como instalar o Stock ROM no Evertek V1 e V1 Mini [arquivo de firmware]](/f/e583d1c46c63ed0e379a9936390336ec.jpg?width=288&height=384)
![Como instalar o Stock ROM no Ugoou ZJ108 [arquivo Flash do firmware]](/f/c1f0ccc3d394a1b37f696c676c92c9a3.jpg?width=288&height=384)
