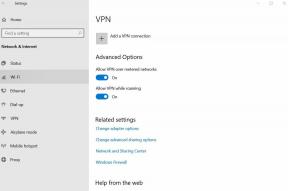Correção: RTX 3090, 3080, 3070 ou 3060 travando em jogos
Miscelânea / / April 23, 2022
Nvidia RTX é uma linha mais recente de placas gráficas que estreou em 2019 com a série 20. RTX é outra abreviação de marca, que significa “Ray Tracing Texel eXtreme” e, como o nome indica, essas placas foram as primeiras a incluir alguns recursos dedicados de rastreamento de raios. Nvidia é um nome com o qual todo jogador está familiarizado, mas quer saber?
Não há nada neste mundo que seja perfeitamente feito sem falhas. Então, sim, recentemente, os usuários da série RTX 3090, 3080, 3070 ou 3060 começaram a relatar que seu jogo começou a travar, ou dizemos que a GPU continua travando nos jogos.
Quando nossa equipe investiga esse erro, descobrimos que há muitos casos em que alguns usuários corrigem esse problema apenas executando alguns truques fáceis e simples. No entanto, a boa notícia é que reunimos todos os truques neste guia para ajudar outros usuários como você a corrigir o problema de travamento nos jogos.

Conteúdo da página
-
Como corrigir RTX 3090, 3080, 3070 ou 3060 travando em jogos
- Correção 1: reinicie seu dispositivo
- Correção 2: tente jogar outro jogo
- Correção 3: verifique se o driver da GPU está atualizado
- Correção 4: verifique se há atualização do sistema operacional
- Correção 5: verifique se os jogos estão atualizados
- Correção 6: defina sua placa gráfica como padrão
- Correção 7: Verifique a fonte de alimentação
- Correção 8: Altere as configurações do BIOS
- Correção 9: Entre em contato com a equipe de suporte
Como corrigir RTX 3090, 3080, 3070 ou 3060 travando em jogos
Então, aqui estão alguns truques que ajudarão você a resolver o RTX 3090, 3080, 3070 ou 3060 travando nos jogos. Portanto, caso você também esteja incomodado com esse problema, certifique-se de realizar as correções mencionadas abaixo:
Correção 1: reinicie seu dispositivo
Às vezes, esse tipo de problema pode ser resolvido reiniciando o computador, mas se você tiver uma placa gráfica com defeito, espere que o problema continue ocorrendo. Depois de detectar a versão mais recente da placa gráfica, o Windows 11/10 reinstalará o driver quando você reiniciar o computador.
Isso removerá os erros da sua GPU e os restaurará para as configurações de fábrica. Se o ventilador não estiver funcionando corretamente, sua GPU não será tão confiável ou terá um desempenho tão bom. Retire a placa gráfica para inspecioná-la.
Certifique-se de que o(s) ventilador(es) girem livre e facilmente. É um mau sinal se parar logo após você dar um leve toque com o dedo. Portanto, você pode tentar reiniciar o seu PC, pois pode ser possível que o problema de travamento do RTX nos jogos seja corrigido apenas reinicializando o dispositivo.
Correção 2: tente jogar outro jogo
Há chances de que sua GPU RTX esteja travando em alguns jogos específicos; portanto, você pode simplesmente tentar jogar qualquer outro jogo para verificar se o mesmo problema ocorre com seu novo jogo ou não.
Há chances de que o jogo que você está jogando no seu PC não seja compatível com o seu dispositivo; é por isso que você está enfrentando esse problema. Então, tente isso e deixe-nos saber se agora você pode jogar seus jogos no seu PC ou não.
Anúncios
Correção 3: verifique se o driver da GPU está atualizado
Sua GPU é responsável por desenhar cada pixel na tela, incluindo a interface do Windows e as páginas da web. O driver é um software que permite que seu sistema operacional interaja com o hardware do seu computador Windows 10/11, como sua placa gráfica.
No entanto, manter o driver gráfico atualizado é fundamental para aproveitar ao máximo seu computador, jogos e outras tarefas com uso intensivo de gráficos. Os drivers também são gratuitos, o que é outro motivo poderoso para mantê-los atualizados. Assim, você pode seguir as diretrizes que o ajudarão a corrigir o erro:
- Inicialmente, abra a caixa Executar e procure por devmgmt.msc.
- Isso abrirá o Gerenciador de Dispositivos; você precisa clicar duas vezes no Adaptador de vídeo aba.
-
Depois disso, clique com o botão direito do mouse no nome do fabricante da GPU e pressione o botão Atualizar driver opção.

Correção 4: verifique se há atualização do sistema operacional
A atualização do seu dispositivo Windows 10/11 nem sempre melhora seu desempenho porque às vezes a atualização pode conter alguns bugs, devido aos quais você está recebendo esse tipo de problema. No entanto, se uma atualização incluir explicitamente correções para problemas de desempenho específicos, ela também poderá melhorar a velocidade do seu dispositivo.
Anúncios
No entanto, alguns fatores podem influenciar o desempenho ou a velocidade do sistema Windows após a atualização para uma versão mais recente. Portanto, se você estiver enfrentando um problema com suas GPUs RTX que trava os jogos que você joga, siga as etapas abaixo e atualize o sistema operacional do seu dispositivo:
- Antes de tudo, use a barra de pesquisa do Windows e procure o Windows Update.
-
Depois disso, bata no Verificar atualizações botão na próxima janela.

Correção 5: verifique se os jogos estão atualizados
Tem certeza de que o jogo que você está jogando está atualizado ou não? Há chances de que o jogo que você está jogando esteja desatualizado e a nova atualização de patch esteja disponível para o seu jogo. Assim, você pode simplesmente verificar se o jogo possui atualizações pendentes ou não. No entanto, se você encontrar alguma atualização, certifique-se de instalá-la.
Correção 6: Defina sua placa gráfica como padrão
Configurar sua placa GPU para o modo padrão será a escolha certa para você, pois anteriormente ajudou muitos usuários a resolver esse tipo de erro. Portanto, você também deve tentar as etapas abaixo:
- Em primeiro lugar, inicie o Painel de controle NVIDIA clicando com o botão direito do mouse em sua área de trabalho e escolhendo o Painel de controle NVIDIA.
- Depois disso, navegue até o Configurações 3D.
- Agora, selecione o Gerenciar configurações 3D do lado esquerdo da tela.
- Em seguida, selecione o Configurações do programa aba. Em seguida, escolha um programa na lista suspensa aberta sob o Selecione um programa para personalizar seção.
-
Por fim, acerte o Processador NVidia de alto desempenho no menu suspenso exibido em Selecione osprocessador gráfico preferidopara este programa seção.
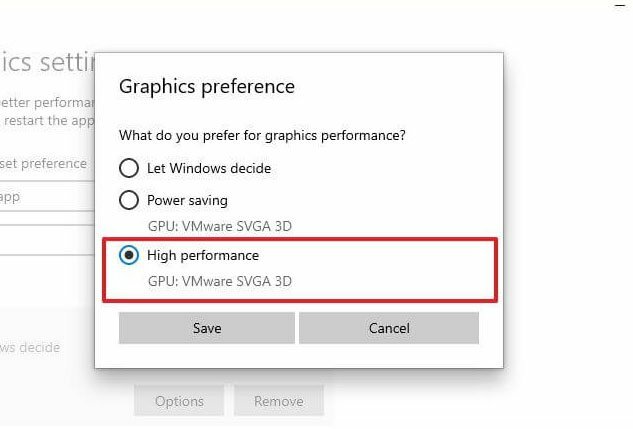
Correção 7: Verifique a fonte de alimentação
Se você ainda encontrar esse erro, há chances de que seu PC não tenha a fonte de alimentação adequada, devido à qual sua GPU não funciona corretamente. Portanto, você deve verificar se sua GPU recebe a fonte de alimentação adequada e, em seguida, iniciar novamente o jogo para verificar se o problema foi resolvido ou não.
Correção 8: Altere as configurações do BIOS
Você pode simplesmente alterar as configurações do BIOS para corrigir a GPU da série RTX 3090, 3080, 3070 ou 3060 que continua travando nos jogos. Aqui estão as diretrizes que o ajudarão a fazer isso:
- Inicialmente, clique com o botão direito do mouse na área de trabalho e selecione o Painel de controle NVIDIA.
- Agora, passe o mouse para o Configurações 3D > Gerenciar configurações 3D.
- Agora, a partir do Predefinições globais menu suspenso, escolha o Aplicativo 3D – Desenvolvimento de jogos.
-
Em seguida, escolha o Processador NVIDIA de alto desempenho de Processador gráfico preferido menu suspenso.
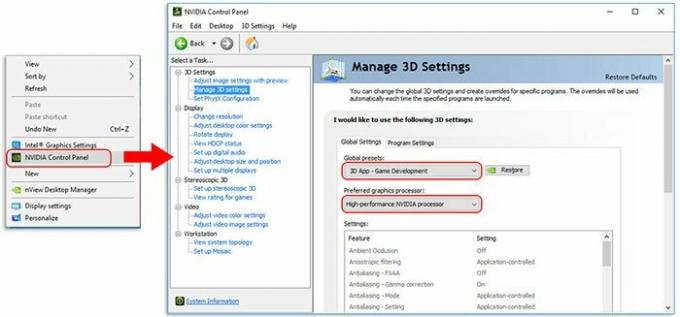
- Depois disso, selecione Configurações 3D e toque no Definir configuração do PhysX.
-
A partir daí, a partir Selecione um processador PhysX menu suspenso, escolha sua placa gráfica e certifique-se de que ela não deve ser definida como Auto seleção ou CPU.

-
A partir daí, a partir Selecione um processador PhysX menu suspenso, escolha sua placa gráfica e certifique-se de que ela não deve ser definida como Auto seleção ou CPU.
Leia também: Correção: RTX 3070 ou 3080 não detectando o segundo monitor
Correção 9: Entre em contato com a equipe de suporte
Então, você tentou tudo o que mencionamos aqui neste artigo? Se você já tentou de tudo, recomendamos que você entre em contato com a equipe de suporte da Microsoft e pergunte sobre esse problema. Depois disso, eles ajudarão você a resolver o problema, se possível. Caso contrário, eles trabalharão nisso e lançarão algumas pequenas atualizações para resolver o problema.
Então, isso é tudo sobre como corrigir a série RTX 3090, 3080, 3070 ou 3060 travando nos jogos. Esperamos que este guia tenha ajudado você. No entanto, caso queira mais informações sobre o tema, comente abaixo.

![Baixe a Câmera do Google para Oppo Reno 4 Pro 5G [GCam Go APK adicionado]](/f/af988298b1369bc586435602e766317e.jpg?width=288&height=384)