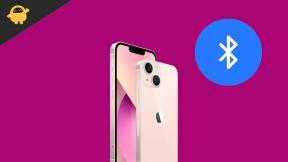Correção: Problema de cintilação ou lacrimejamento da tela de sangue nas costas 4 no PC
Miscelânea / / April 23, 2022
Voltar 4 Sangue é um jogo cooperativo de tiro em zumbi em primeira pessoa desenvolvido pela Turtle Rock Studios e publicado pela Warner Bros Interactive Entertainment. No entanto, alguns jogadores estão enfrentando vários problemas com Voltar 4 Sangue, e o problema de cintilação ou rasgo da tela no PC é um deles.
Agora, se você também é uma das vítimas a encontrar esse problema, não se preocupe, porque aqui compartilhamos o guia de solução de problemas para você que deve ajudá-lo. Durante anos, a oscilação da tela, o rasgo da tela ou até mesmo o problema de congelamento foram bastante comuns entre os jogos de PC. Não importa o jogo que você está jogando, você pode encontrar esses problemas em várias ocasiões. Mas existem algumas maneiras de corrigir facilmente esse problema que você pode conferir.

Conteúdo da página
-
Correção: Problema de cintilação ou lacrimejamento da tela de sangue nas costas 4 no PC
- 1. Ative o V-Sync no painel de controle da Nvidia
- 2. Tente diminuir as configurações gráficas do jogo
- 3. Atualizar drivers de GPU
- 4. Fechar tarefas em segundo plano desnecessárias
- 5. Verifique a sua conexão com a internet
- 6. Atualizar Voltar 4 Sangue
- 7. Verifique a integridade dos arquivos do jogo
- 8. Definir alto desempenho nas opções de energia
- 9. Definir alta prioridade no Gerenciador de tarefas
- 10. Atualizar Windows
Correção: Problema de cintilação ou lacrimejamento da tela de sangue nas costas 4 no PC
Devemos mencionar que, se você estiver enfrentando um problema de tela piscando ou rasgando ao jogar os modos de jogo multiplayer ou durante qualquer sessões específicas ou mesmo durante quaisquer pontos de verificação específicos, você deve verificar se sua conexão com a Internet está funcionando devidamente. Às vezes, as configurações gráficas do jogo também podem desencadear esses problemas. Alguns relatórios também estão sendo divulgados de que durante as cenas, o brilho da tela ocorre.
Considerando que também vale a pena recomendar a verificação cruzada da opção V-Sync para o jogo Back 4 Blood, porque isso pode incomodá-lo muito para alguns títulos no PC. Portanto, até que o problema seja corrigido para você, siga todos os métodos um por um. Agora, sem perder mais tempo, vamos pular nele.
1. Ative o V-Sync no painel de controle da Nvidia
É recomendável ativar o recurso Vertical Sync em seu aplicativo Nvidia Control Panel para o jogo Back 4 Blood para evitar falhas gráficas até certo ponto. Lembre-se de que esse método só é aplicável se você estiver usando uma placa gráfica Nvidia.
- Inicie o Painel de controle da Nvidia a partir do menu Iniciar. Se não estiver instalado, vá para a Microsoft Store e instale-o.
- Na interface do painel de controle da Nvidia, vá para 'Configurações 3D' > Selecionar 'Gerenciar configurações 3D'.
- Selecionar 'Configurações do programa' > Clique em 'Adicionar' e selecione 'Voltar 4 Sangue' da lista de programas em seu PC.
- Se o aplicativo do jogo não estiver listado, clique em 'Navegar' e vá para o diretório Back 4 Blood instalado na unidade. Basta localizar a pasta Back 4 Blood e adicionar o aplicativo HaloInfinite.exe> Em seguida, certifique-se de selecionar o jogo na lista e adicioná-lo.
- Agora, role para baixo para 'Sincronização vertical' > Clique nele e selecione 'Em' para habilitá-lo. Isso forçará o jogo Back 4 Blood a usar o V-Sync todas as vezes.
- Reinicie o computador para aplicar as alterações e jogue o jogo para verificar o problema novamente.
2. Tente diminuir as configurações gráficas do jogo
Antes de tudo, você deve tentar diminuir as configurações gráficas do jogo no seu PC ou console para verificar se isso ajuda a corrigir as quedas de quadros ou problemas de gagueira. Tente desativar algumas das configurações de exibição do jogo Back 4 Blood, como detalhes de textura, efeito de sombra, v-sync, anti-aliasing, etc. Isso deve melhorar a contagem de FPS e o desempenho/suavidade na jogabilidade.
3. Atualizar drivers de GPU
Se, no caso, você não atualizou seu driver gráfico no computador Windows, certifique-se de instalar a versão mais recente do patch. Para fazer isso, você precisará verificar as atualizações disponíveis seguindo as etapas abaixo:
- Imprensa Windows + X chaves para abrir o Menu de links rápidos.
- Agora, clique em Gerenciador de Dispositivos da lista > Duplo click em Adaptadores de vídeo.
- Clique com o botão direito na placa gráfica dedicada que você está usando.

- A seguir, selecione Atualizar driver > Escolha para Pesquise automaticamente por motoristas.
- Se uma atualização estiver disponível, o sistema fará o download e a instalação automaticamente.
- Uma vez feito isso, reinicie o computador para aplicar as alterações imediatamente.
4. Fechar tarefas em segundo plano desnecessárias
Outra coisa que você pode fazer é simplesmente fechar tarefas desnecessárias em segundo plano no seu PC para garantir que não haja consumo adicional de recursos do sistema acontecendo em segundo plano. Certifique-se de manter o Back 4 Blood, Steam e outras tarefas relacionadas ao sistema funcionando como estão. Para limpar tarefas em segundo plano:
Anúncios
- aperte o Ctrl + Shift + Esc chaves para abrir Gerenciador de tarefas.
- Clique no Processos guia > Selecione a tarefa que você deseja fechar.

- Uma vez selecionado, clique em Finalizar tarefa. Certifique-se de executar as etapas para cada tarefa individualmente.
- Por fim, reinicie o computador para alterar os efeitos imediatamente e verifique se a tela Back 4 Blood está piscando ou rasgando.
5. Verifique a sua conexão com a internet
Você também deve tentar verificar se a conexão com a Internet no seu PC está funcionando bem ou não. Uma velocidade de Internet mais lenta ou conectividade instável pode causar problemas com o lançamento do jogo ou a busca de dados do servidor. Você também pode tentar alternar a conexão com a Internet de com fio (ethernet) para sem fio (Wi-Fi) para verificar o problema de conectividade de rede.
Se o seu endereço IP tiver alguns problemas ou o seu endereço DNS estiver incomodando muito, certifique-se de usar o DNS do Google endereço no PC para evitar a conexão elástica ou gagueira ou até mesmo problemas de atraso que podem ocorrer devido à lentidão Internet.
Anúncios
6. Atualizar Voltar 4 Sangue
Às vezes, uma versão desatualizada do jogo também pode trazer vários bugs ou problemas. É melhor atualizar seu jogo Back 4 Blood seguindo as etapas abaixo. Se uma atualização estiver disponível, basta instalar o patch mais recente. Para fazer isso:
Usuários do Steam
- Abra o Vapor cliente > Ir para Biblioteca > Clique em Voltar 4 Sangue do painel esquerdo.
- Ele procurará automaticamente a atualização disponível. Se houver uma atualização disponível, certifique-se de clicar em Atualizar.
- Pode levar algum tempo para instalar a atualização > Depois de concluído, feche o cliente Steam.
- Por fim, reinicie o seu PC para aplicar as alterações e tente iniciar o jogo novamente.
Usuários do Epic Launcher:
- Abra o Lançador épico cliente > Ir para Biblioteca > Procure Voltar 4 Sangue do painel esquerdo.
- No seu aplicativo Back 4 Blood, você deve tocar no ícone de três pontos.
- Certifique-se de verificar a atualização automática para obter uma nova instalação de atualização automaticamente.

- Ele procurará automaticamente a atualização disponível. Se houver uma atualização disponível, certifique-se de clicar em Atualizar.
- Por fim, reinicie o seu PC para aplicar as alterações e tente iniciar o jogo novamente.
7. Verifique a integridade dos arquivos do jogo
Se, no caso, houver um problema com os arquivos do jogo e, de alguma forma, ele ficar corrompido ou ausente, certifique-se de executar este método para verificar facilmente o problema.
Verifique os arquivos do jogo no Steam:
- Lançar Vapor > Clique em Biblioteca.
- Clique com o botão direito em Voltar 4 Sangue da lista de jogos instalados.
- Agora, clique em Propriedades > Ir para Ficheiros locais.

- Clique em Verifique a integridade dos arquivos do jogo.
- Você terá que esperar o processo até que ele seja concluído.
- Feito isso, basta reiniciar o computador.
Verifique os arquivos do jogo na Epic:
8. Definir alto desempenho nas opções de energia
Se, no caso, seu sistema Windows estiver executando no modo Balanceado em Opções de Energia, basta definir o modo de Alto Desempenho para obter melhores resultados. Embora esta opção tenha maior uso de energia ou uso de bateria. Para fazer isso:
- Clique no Menu Iniciar > Tipo Painel de controle e clique nele no resultado da pesquisa.
- Agora, vá para Hardware e som > Selecionar Opções de energia.
- Clique em Alta performance para selecioná-lo.
- Certifique-se de fechar a janela e desligar totalmente o computador. Para isso, clique no botão Menu Iniciar > Ir para Poder > Desligar.
- Quando o computador estiver totalmente desligado, você poderá ligá-lo novamente.
9. Definir alta prioridade no Gerenciador de tarefas
Dê prioridade ao seu jogo no segmento superior por meio do Gerenciador de Tarefas para informar ao seu sistema Windows para executar o jogo corretamente. Para fazer isso:
- Clique com o botão direito no Menu Iniciar > Selecionar Gerenciador de tarefas.
- Clique no Processos guia > Clique com o botão direito no Voltar 4 Sangue tarefa do jogo.
- Selecionar Definir prioridade para Alto > Feche o Gerenciador de Tarefas.
- Por fim, execute o jogo Back 4 Blood para verificar se está travando no PC ou não.
10. Atualizar Windows
Atualizar a compilação do sistema operacional Windows é sempre essencial para usuários de PC e jogadores de PC para reduzir falhas no sistema, problemas de compatibilidade e falhas. Enquanto isso, a versão mais recente inclui recursos adicionais, melhorias, patches de segurança e muito mais. Fazer isso:
- Imprensa Windows + eu chaves para abrir o Configurações do Windows cardápio.
- A seguir, clique em Atualização e segurança > Selecionar Verifique se há atualizações debaixo de atualização do Windows seção.
- Se houver uma atualização de recurso disponível, selecione Baixar e instalar.
- Pode demorar um pouco para concluir a atualização.
- Feito isso, reinicie o computador para instalar a atualização.
É isso, gente. Assumimos que este guia foi útil para você. Para mais dúvidas, você pode comentar abaixo.