Como corrigir o MSI Afterburner não detectando GPU no Windows 11
Miscelânea / / April 23, 2022
Adoramos ajustar e monitorar o desempenho do nosso computador, pois isso nos ajuda a gerenciar melhor os recursos e melhorar nossa produtividade e necessidades de jogos. O MSI Afterburner é um desses softwares que ajuda os jogos a monitorar e ajustar o desempenho da placa gráfica. De fato, o MSI Afterburner é a ferramenta de utilitário de placa gráfica mais usada e é compatível com muitas placas gráficas. No entanto, as pessoas têm relatado várias instâncias em que o MSI Afterburner não está detectando a GPU no Windows 11.
O problema surge principalmente devido a conexões inadequadas, problemas de porta, problemas de exibição ou, às vezes, problemas de configuração. Não importa o problema, se o MSI Afterburner não conseguir detectar seus cartões conectados, ele não poderá monitorá-los. Então, aqui estão alguns métodos de solução de problemas para ajudá-lo com a situação.

Conteúdo da página
-
Como corrigir o MSI Afterburner não detectando GPU no Windows 11
- Verifique a conexão e o cabo do monitor
- Desabilitar driver de E/S de baixo nível
- Atualizar driver gráfico
- Desabilitar NVIDIA e Steam Overlay
- Remover programas de trapaça
- Atualize o Windows 11
- Reinstale o MSI Afterburner
- Conclusão
Como corrigir o MSI Afterburner não detectando GPU no Windows 11
A principal razão por trás desse problema pode ser tão simples quanto uma conexão com a Internet ruim ou uma configuração defeituosa. Às vezes, placas gráficas desatualizadas também podem levar a esse problema.
Verifique a conexão e o cabo do monitor
Em muitos casos, a GPU não será detectada corretamente se as conexões não forem feitas corretamente. Por favor, verifique se todos os cabos estão conectados corretamente. Se você estiver usando uma GPU externa, verifique se ela está alimentada corretamente e se todos os cabos estão conectados corretamente. Caso você tenha uma configuração de monitor duplo, verifique se ela também está configurada corretamente.
Desabilitar driver de E/S de baixo nível
Na maioria dos casos, o problema é uma incompatibilidade de configuração muito simples e direta. Isso acontece devido aos drivers de E/S de baixo nível presentes em seu PC que ajudam a conectar com a unidade de GPUs. No entanto, eles não são eficientes e podem falhar a qualquer momento. Assim que você desabilitar o driver IO, o MSI Afterburner poderá detectar as unidades GPU.
Abra o MSI Afterburner no seu PC. Aqui, clique no botão de configuração.
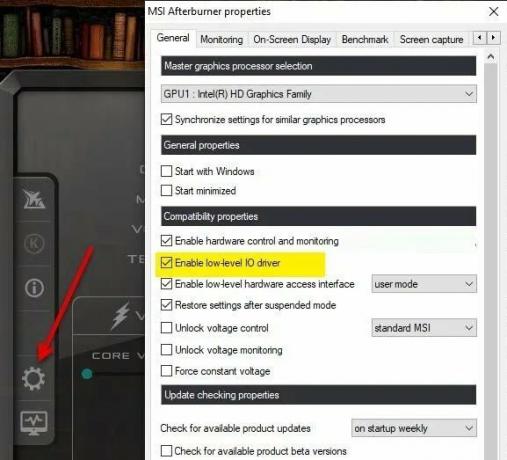
Agora navegue até as propriedades de compatibilidade, desmarque Ativar driver de E/S de baixo nível.
Clique em ok para salvar a configuração e reinicie o seu PC.
Anúncios
Atualizar driver gráfico
Drivers gráficos são importantes, pois são a ponte entre as máquinas para conversarem entre si. Sem um driver com problema instalado, você não poderá utilizar o verdadeiro poder de uma unidade GPU conectada.
Você pode abrir o gerenciador de dispositivos para atualizar o driver gráfico em seu PC.

Anúncios
Se você tiver mais de uma GPU instalada, certifique-se de atualizar todos os drivers de GPUs.
Desabilitar NVIDIA e Steam Overlay
NVIDIA & Steam vem com sua própria versão de aplicativos utilitários gerais que ajudam os jogadores a jogar o jogo de maneira fácil e eficiente. Embora esses aplicativos de sobreposição no jogo estejam sempre sendo executados em segundo plano sempre que você inicia o cliente do jogo, é bem possível que haja problemas com os processos da GPU ou recursos do sistema.
- Abra o Vapor cliente > Ir para Biblioteca.
- Agora, clique com o botão direito no título do jogo > Selecionar Propriedades.
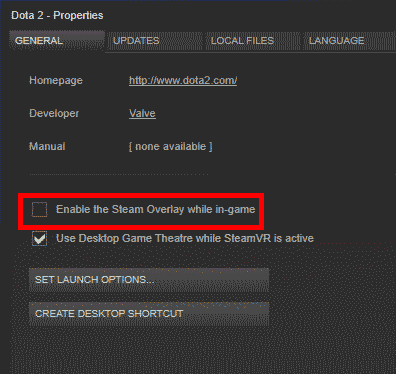
- Dirija-se ao Em geral seção > Aqui apenas desmarque a Ativar sobreposição do Steam caixa de seleção.
Remover programas de trapaça
Existem muitos softwares de trapaça de jogos disponíveis que essencialmente ajudam você a jogar em um modo fácil. Por exemplo, existem programas de trapaça para Fortnite e PUBG que bloqueiam sua GPU de carregar textura de grama. Isso, por sua vez, ajuda você a ver os inimigos à distância. Esses programas podem ser o motivo pelo qual o MSI Afterburner não está funcionando no seu PC com Windows 11.
Vanguard Anticheat é um desses aplicativos que está sendo relatado por muitos usuários. Depois de excluir esse software específico (se instalado), o problema desaparecerá.

Vá para configurações > Aplicativo e recursos. Aqui, encontre o aplicativo Vanguard e desinstale-o do seu sistema.
Atualize o Windows 11
O Windows 11 ainda está em fase experimental onde alguns aplicativos e drivers funcionam, outros não. Esta é uma séria dor de cabeça para muitas pessoas, especialmente desenvolvedores e jogadores que precisam trabalhar com programas complexos no dia a dia. Mas não se preocupe, pois a Microsoft está trabalhando nesses problemas e lança atualizações periodicamente. Portanto, certifique-se de atualizar seu Windows 11 sempre que uma nova atualização estiver disponível.
Reinstale o MSI Afterburner
Se nenhum dos métodos acima funcionar para você, é bem possível que a instalação do MSI esteja corrompida ou alguns dos principais componentes do arquivo estejam ausentes. Não se preocupe, basta desinstalar o MSI Afterburner no seu PC e instalá-lo novamente a partir do oficial Site MSI.
Observação: A nova versão do Afterburner vem causando muitos problemas, indicando que o próprio software está com defeito. Se a versão mais recente não funcionar, recomendamos que você experimente a versão mais antiga e veja se funciona.
Conclusão
Isso nos leva ao final deste guia para corrigir o MSI Afterburner Not Detecting GPU no Windows 11. Observe que o Windows 11 ainda é novo e muitos PCs enfrentarão problemas com softwares utilitários, especialmente relacionados ao desempenho da GPU e da CPU. Portanto, certifique-se de atualizar suas janelas sempre que uma nova atualização chegar.

![Como instalar o Stock ROM no Gionee S8 Lite [Firmware Flash File / Unbrick]](/f/1576db147b46091da4d767bcf28ffb7b.jpg?width=288&height=384)

