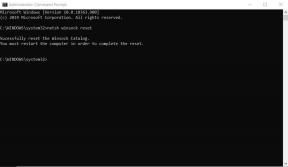CORREÇÃO: Controlador/Gamepad eFootball 2022 não funciona no PC
Miscelânea / / April 23, 2022
eFootball é um videogame de simulação de futebol de associação desenvolvido e publicado pela Konami em setembro de 2021. É um videogame free-to-play que parece uma versão completamente renomeada da série PES original para a série eFootball. O título está disponível para as plataformas PS4, Android, PS5, Xbox One, Xbox Series X|S, Windows e iOS. No entanto, alguns jogadores estão encontrando controlador ou gamepad não funciona problema no eFootball 2022 no PC com Windows. Se você também estiver enfrentando o mesmo problema, siga este guia para corrigi-lo.
Alguns jogos de um gênero específico sempre exigem um gamepad ou controle, mesmo no PC. De outra forma, podemos dizer que alguns jogadores adoram jogar em qualquer controle e principalmente quando se trata de títulos como WWE ou jogos de futebol. Mas de alguma forma, o controlador conectado pode não funcionar em alguns cenários no seu PC, o que parece frustrante. Isso não significa que seu controlador ou porta USB tenha alguns problemas. Isso significa que algo está conflitante.

Conteúdo da página
-
eFootball 2022: Corrija o controlador/gamepad não funcionando no PC
- 1. Reinicie o PC
- 2. Reconecte seu controlador/gamepad
- 3. Desconecte o mouse/teclado ou outros periféricos
- 4. Pressione as teclas Alt+Enter
- 5. Inicie o Steam no modo Big Picture
- 6. Mudar a taxa de atualização da tela para 60Hz
- 7. Inicie o jogo no modo de janela usando o arquivo de configuração
- 8. Ativar sobreposição do Steam
- 9. Defina as configurações gerais do controle Steam
- 10. Selecione alto desempenho nas configurações gráficas
- 11. Desmarque o controle nas configurações do controle Steam
- 12. Desativar/ativar entrada de vapor
- 13. Use as configurações de entrada do Steam por jogo como forçada ou desligada
- 14. Usar DS4Windows
- 15. Tente usar um controlador com fio
eFootball 2022: Corrija o controlador/gamepad não funcionando no PC
Às vezes, também é possível que, embora seu controlador seja detectado pelo computador, ele não registre nenhuma entrada de botão ou registre entradas erradas, etc. Felizmente, aqui compartilhamos algumas soluções alternativas possíveis para você que devem ajudá-lo. Assim, você pode verificar todos os métodos um por um até que o problema seja corrigido para você. Agora, sem mais delongas, vamos pular nele.
1. Reinicie o PC
Basta reiniciar o computador depois de fechar o jogo e o Steam, pois uma reinicialização normal do sistema pode corrigir várias falhas temporárias ou problemas de dados de cache. Você deveria experimentá-lo.
2. Reconecte seu controlador/gamepad
Você terá que sair do jogo eFootball 2022 e fechar o Steam, depois certifique-se de desligar o controle/gamepad. Agora, ligue o controlador/gamepad novamente e conecte-se ao seu computador. Uma vez feito isso, reinicie o jogo eFootball 2022 no PC para verificar o problema.
3. Desconecte o mouse/teclado ou outros periféricos
Você também deve desconectar todos os periféricos externos do seu PC, como teclado, mouse, impressora, unidades USB e muito mais. Em seguida, certifique-se de reconectar os dispositivos USB necessários ao PC para verificar o problema. Se o problema for corrigido, isso significa que há um problema com o dispositivo USB ou que o sistema do seu PC apresentou alguma falha anteriormente.
4. Pressione as teclas Alt+Enter
Se você estiver nas sessões de jogo e o controlador for desconectado automaticamente ou não puder ser reconhecido de repente, pressione as teclas Alt + Enter no teclado para sair da tela do jogo. Em seguida, voltar para a tela do jogo novamente pode corrigir o problema.
5. Inicie o Steam no modo Big Picture
- Abra o cliente Steam no seu PC> Clique em Exibir no canto superior esquerdo.
- Agora, escolha Big Picture Mode> Se solicitado, clique em Continue.
- Clique em Biblioteca > Ir para Jogos na seção Procurar.
- Selecione eFootball 2022 > Agora, saia do modo Big Picture e verifique o problema novamente.
6. Mudar a taxa de atualização da tela para 60Hz
Outro passo que você precisará seguir é mudar a taxa de atualização da tela do seu monitor para 60Hz, que é básico ou recomendado. Às vezes, uma taxa de atualização de tela mais alta pode desencadear várias falhas. Para fazer isso:
- Pressione as teclas Win+I para abrir as Configurações do Windows.
- Agora, vá para Sistema> Clique em Exibir.
- Role para baixo no painel direito> Clique em Configurações de exibição avançadas.
- Aqui você pode descobrir e selecionar facilmente a taxa de atualização de 60Hz. Se já estiver definido para 60Hz, você não precisa alterá-lo.
7. Inicie o jogo no modo de janela usando o arquivo de configuração
Alguns jogadores afetados do eFootball 2022 podem ter alguns problemas com o gamepad/controlador no PC. É recomendável iniciar o jogo eFootball 2022 no modo de janela usando o arquivo de configuração.
Anúncios
- Vá para o Explorador de Arquivos ou Este PC > Vá para Documentos.
- Abra a pasta eFootball 2022 > Clique com o botão direito do mouse no arquivo Config.ini.
- Selecione Abrir com e escolha Bloco de notas > Agora, o arquivo de configuração está aberto para editá-lo.
- Aqui você descobrirá que o modo [janela] está definido como não. Em caso afirmativo, certifique-se de substituí-lo por sim. (Se já estiver definido como sim, deixe-o)
- Certifique-se de pressionar as teclas Ctrl+S para salvar as alterações.
- Feche o arquivo e verifique o problema novamente.
8. Ativar sobreposição do Steam
Se você ainda estiver com o mesmo problema com o controle, recomendamos que você ative a opção de sobreposição do Steam para o jogo eFootball 2022. Para fazer isso:
- Abra o Vapor cliente > Ir para Biblioteca.
- Agora, clique com o botão direito em eFootball 2022 > Selecionar Propriedades.
- Dirija-se ao Em geral seção > Aqui, apenas Verifica a Ative o Steam Overlay durante o jogo caixa de seleção.
9. Defina as configurações gerais do controle Steam
- Inicie o cliente Steam no PC.
- Clique no Steam no canto superior esquerdo> Clique em Configurações.
- Agora, vá para Controlador> Clique em Configurações gerais do controlador.
- Você pode verificar o suporte à configuração do PlayStation, o suporte à configuração do Xbox ou o suporte à configuração genérica do gamepad de acordo com o tipo de controle.
- Clique em OK para salvar as alterações.
- Reinicie o cliente Steam e tente executar o jogo eFootball 2022 novamente.
10. Selecione alto desempenho nas configurações gráficas
- Clique no Menu Iniciar > Pesquisar Configurações gráficas e entrar nele.
- Dentro dele, certifique-se de que o Aplicativo para computador está selecionado > Clique em Navegar.
- A janela do Explorador de Arquivos será aberta e vá para o instalado Pasta Steam.
- Vamos para Steamapps > Comum > eFootball 2022 pasta > Selecione o WWE2K22.exe inscrição.
- Clique em Adicionar para incluí-lo na lista.
- Agora, procure o jogo na lista > Clique em Opções do eFootball 2022.
- Em seguida, clique em Alta performance.
- Clique em Salve , em seguida, tente iniciar o jogo novamente para verificar o problema.
11. Desmarque o controle nas configurações do controle Steam
Às vezes, desmarcar as opções do controle nas configurações do controle Steam pode corrigir o problema do gamepad que não detecta ou não funciona.
- Inicie o cliente Steam no PC.
- Clique no Steam no canto superior esquerdo> Clique em Configurações.
- Agora, vá para Controlador> Clique em Configurações gerais do controlador.
- Certifique-se de desmarcar todo o suporte de configuração do controlador da lista.
- Clique em OK para salvar as alterações.
- Reinicie o cliente Steam e tente executar o jogo eFootball 2022 novamente.
12. Desativar/ativar entrada de vapor
- Inicie o cliente Steam> Vá para a Biblioteca.
- Clique com o botão direito do mouse em eFootball 2022 e selecione Propriedades.
- Clique em Controlador> Clique no menu suspenso 'Usar configurações padrão'.
- Você pode selecionar 'Desativar entrada do Steam' na lista e tentar iniciar o jogo eFootball 2022.
- Se você ainda estiver enfrentando o mesmo problema, siga as etapas novamente e selecione 'Ativar entrada Steam' desta vez e tente novamente.
13. Use as configurações de entrada do Steam por jogo como forçada ou desligada
- Abra o cliente Steam no seu PC> Clique em Exibir no canto superior esquerdo.
- Agora, escolha Big Picture Mode> Se solicitado, clique em Continue.
- Clique em Biblioteca > Vá para 'Jogos' na seção Procurar.
- Selecione 'eFootball 2022' > Clique em 'Gerenciar jogos' (ícone de engrenagem).
- Escolha 'Opções do Controlador' na 'Entrada Steam'.
- Clique no ícone de seta para baixo para expandir a lista “Alterar as configurações de entrada do Steam por jogo”.
- Clique em 'Forced On'> Clique em OK para salvar as alterações.
- Uma vez feito, reinicie o seu cliente Steam e verifique se o controlador está funcionando ou não.
- Se ainda não estiver funcionando, siga as etapas novamente, selecione 'Forced Off' desta vez e salve as alterações.
- Por fim, verifique o problema novamente.
14. Usar DS4Windows
- Baixe a ferramenta DS4Windows da Internet no PC.
- Agora, instale a ferramenta e execute o Atualizador de DS4 (exe) da pasta de instalação.
- Vá até o diretório e Duplo click no arquivo para executá-lo. Se solicitado pelo UAC, clique em Sim para permitir o acesso de administrador. Ele instalará o aplicativo DS4Windows mais recente no seu PC.
- Abra a ferramenta DS4Windows> Vá para a guia Configurações na interface.
- Clique em ‘Hide DS4 Controller’ para habilitá-lo/marcá-lo.
- Certifique-se de fechar a interface e verifique o problema novamente.
15. Tente usar um controlador com fio
Se nenhum dos métodos funcionou para você, tente usar um controlador com fio/genérico no PC usando um cabo USB para verificar o problema. As chances são altas de que, de alguma forma, a conectividade Bluetooth do controlador não consiga manter os nervos com a conectividade do seu PC ou vice-versa.
Anúncios
É isso, gente. Assumimos que este guia foi útil para você. Para mais dúvidas, você pode comentar abaixo.