Correção: não é possível alterar o modelo de fatura no QuickBooks
Miscelânea / / April 24, 2022
QuickBooks é um software de contabilidade popular baseado em computação em nuvem e desenvolvido pela Intuit Incorporative, uma empresa americana de software financeiro e empresarial. Normalmente, é usado para manter todos os dados de qualquer negócio ou empresa, como registros financeiros, transações, etc. Alguns dos principais recursos são: fazer um pedido de compra, faturas, estoque, taxas de produtos e fluxo de caixa gerenciamento e com a ajuda da computação em nuvem, você pode acessar todos os relatórios a qualquer hora e de em qualquer lugar.
O QuickBooks é um dos softwares confiáveis usados em todos os tipos de negócios, e você pode encontrar todas as soluções documentadas de negócios em um só lugar, incluindo faturas. Ele também possui templos de faturas que podem ser usados para gerar faturas, mas muitos usuários não conseguem alterar o modelo de fatura devido a esses usuários terem problemas para personalizar conforme seus requisitos. Aqui está um guia que pode ajudá-lo a saber como corrigir quando você não pode alterar o modelo de fatura no QuickBooks.

Conteúdo da página
-
Correção: não é possível alterar o modelo de fatura no QuickBooks
- Etapa 1: selecione o modelo padrão
- Etapa 2: inserir o logotipo da empresa
- Etapa 3: Selecionando o esquema de cores
- Etapa 4: selecione a fonte da fatura
- Etapa 5: selecione as informações da empresa
- Etapa 6: inserir outras informações
- Etapa 7: editar o layout da fatura
- Etapa 8: salvar a fatura
- Conclusão
Correção: não é possível alterar o modelo de fatura no QuickBooks
Hoje em dia, muitas pessoas estão em negócios ou em start-ups, e isso tem seus desafios. Suponha que você também seja um empresário ou trabalhe em qualquer negócio. Nesse caso, você pode ter procurado um software que resolva todos os aplicativos de contabilidade e manutenção de registros que podem ser acessados de qualquer dispositivo.
Ele fornecerá todas as soluções relacionadas à contabilidade e contabilidade para economizar tempo e pessoal para qualquer empresa de médio porte. Existem muitos modelos de fatura na biblioteca do QuickBooks, mas, como outros softwares, também apresenta algumas falhas ou problemas com a edição dos modelos. As faturas são os documentos que detalham a venda ou compra de quaisquer produtos e serviços e também ajudam a manter os registros.
Aqui estão as etapas para alterar ou personalizar qualquer modelo de fatura sem recorrer a nenhum profissional e sem custos.
Etapa 1: selecione o modelo padrão
Você pode escolher entre quatro modelos QuickBooks diferentes: Intuit Packing Slip, Intuit Product Invoice Slip, Intuit Professional Invoice e Intuit Service Invoice.

Selecione conforme sua necessidade e pressione Ok para confirmar. Em seguida, ele irá para a página de edição do modelo selecionado.
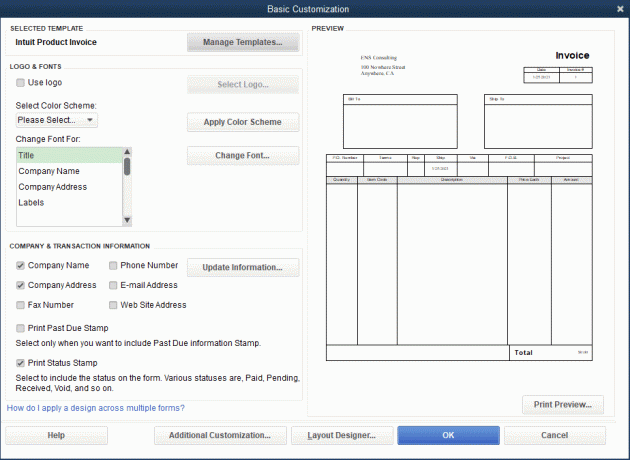
Anúncios
Etapa 2: inserir o logotipo da empresa
Você pode personalizar quase tudo no modelo, mas partimos da personalização básica necessária para faturas.

- Antes de tudo, para inserir qualquer logotipo, marque a marca na caixa de seleção em frente ao logotipo Usar e clique em Selecionar logotipo.
- Agora navegue no logotipo em seu sistema para inerte na fatura.
Etapa 3: Selecionando o esquema de cores

Anúncios
Existem vários pré-definidos como preto, cinza, marrom, verde e bege. Salve o esquema de cores que deseja colocar em sua fatura. Você pode ver a visualização do esquema de cores selecionado no lado direito da tela de personalização. Além disso, depois de escolher o esquema de cores, você pode clicar em Aplicar esquema de cores.
Etapa 4: selecione a fonte da fatura

A próxima parte é a fonte, pois também é necessário escolher a fonte com sabedoria, pois todas as informações da fatura devem ser um caractere visível. Na tela de edição, você pode alterar a fonte de todos os cabeçalhos da fatura, como título da fatura, nome da empresa, endereço da empresa, etiquetas, dados etc.
Selecione qualquer um dos títulos na fatura e, em seguida, clique em Alterar fonte, e isso o levará à guia fonte, onde você pode selecionar a fonte, o tamanho da fonte e o estilo da fonte. Após selecionar todas as abas, clique em Ok para salvar a alteração feita na fatura.
Etapa 5: selecione as informações da empresa

Depois disso, é hora de selecionar as informações da empresa que você deseja incluir na fatura, como endereço da empresa, número de contato, informações do site etc. Em seguida, clique na caixa de seleção na frente das informações que deseja adicionar à fatura. Além disso, após selecionar o relatório, clique em OK.
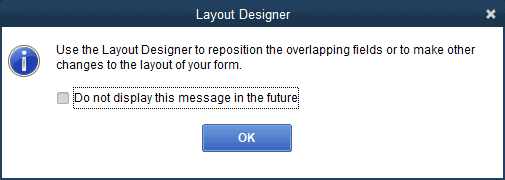
Ele notificará que alguns dados se sobreporão a outras coisas na fatura com uma mensagem de aviso. Ignore-o por enquanto; nas etapas a seguir, você poderá organizá-los todos.
Etapa 6: inserir outras informações

Agora é hora de incluir outras informações importantes na fatura, como cabeçalhos, colunas, rodapés, etc. Clique para marcar a caixa de cada título que deseja adicionar à fatura e, após a seleção, pressione OK para aplicar as alterações.
Etapa 7: editar o layout da fatura

Por fim, uma das coisas mais importantes é editar o layout da fatura. Clique no designer de layout e ele o redirecionará para a página do editor de layout. Além disso, tudo vai depender da sua criatividade. Você pode alterar o tamanho ou a posição de qualquer informação na fatura, exceto as caixas de cor verde, pois todas indicam janelas de envelope.
Você pode simplesmente arrastar para o local ou clicar com o botão direito do mouse na caixa de seleção para obter mais opções de personalização, como fontes, bordas coloridas, etc. No entanto, você pode copiar o layout de qualquer outra fatura anterior abrindo a fatura e clicando no botão Copiar formato.
Etapa 8: salvar a fatura
Depois que todas as alterações forem feitas, verifique a visualização da fatura e clique no botão OK de cor azul para salvar o arquivo da fatura se tudo estiver correto. Se algo estiver errado com a fatura, você poderá editá-la novamente e salvar o arquivo.
Conclusão
Aqui estão todas as etapas para editar ou personalizar qualquer fatura online no QuickBooks. Durante a edição, você pode comentar sua consulta ou publicá-la na comunidade do QuickBooks se tiver algum problema. Além disso, suponha que você não tenha recebido a resposta. Nesse caso, você pode ligar diretamente para o número da linha de ajuda do QuickBooks e, para obter mais informações relacionadas à tecnologia no guia de instruções, visite nosso site regularmente para se manter atualizado.



