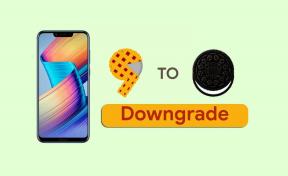CORREÇÃO: MacBook Pro não carrega após a atualização
Miscelânea / / April 24, 2022
Não é incomum que o MacBook Pro pare de carregar a bateria após uma atualização. Os leitores podem resolver o problema aplicando soluções baseadas em software e, em seguida, buscar assistência de profissionais se nenhum dos métodos funcionar. Identificaremos os problemas de bateria do MacBook enquanto implementamos as soluções. Aproxime-se do centro de serviço da Apple se nenhuma das soluções corrigir os problemas de carregamento no MacBook Pro.
Conteúdo da página
-
Por que o MacBook Pro não está carregando após uma atualização de software?
- CORREÇÃO: o MacBook Pro não carrega após uma atualização
- Reinicie o MacBook Pro
- Verifique a temperatura do MacBook Pro
- Redefinir o SMC
- Voltagem/potência errada
-
Saúde da bateria
- Resultado final
Por que o MacBook Pro não está carregando após uma atualização de software?

Temos que levar muitos pontos em consideração e depois concluir. É uma tarefa desafiadora identificar o problema de software ou hardware para o usuário médio de laptop da Apple. Listamos vários motivos válidos pelos quais o laptop Pro não consegue carregar a bateria após uma atualização de software.
Erro de software:
A Apple lança uma nova versão do macOS a cada ano e a empresa recruta a melhor equipe de engenharia para a tarefa. Vamos dar uma olhada na concorrência. Microsoft ou Ubuntu leva alguns meses para estabilizar o software. Eu não recomendo que o usuário médio atualize o software para uma versão mais recente. Segure-se e mude para o sistema operacional mais recente alguns meses depois.
Carregador MagSafe com defeito:
O bloco de carregamento pode estar com defeito e incluímos a falha de hardware na equação. Carregadores mal manuseados se desgastam mais rápido e param de funcionar depois de alguns anos. A Apple usou material de alta qualidade para fabricar o carregador MagSafe, mas é propenso a desgaste.
Carregador USB-C com defeito:
O carregador USB-C pode estar com defeito e recomendo que você teste um carregador sobressalente para confirmação. Mas, o carregador deve ser compatível com o MacBook Pro e evite colocar um carregador de reposição no laptop.
Temperatura alta:
Anúncios
Muitos MacBook Pro sofrem de problemas de superaquecimento, e a Apple não conseguiu melhorar a temperatura das máquinas baseadas em Intel. Eles conseguiram superar os problemas de superaquecimento com o chipset de silício M1. Mostrei a você como verificar as térmicas e diminuir o aumento da temperatura nas variantes Pro mais antigas.
Economizador de bateria:
A Apple introduziu um recurso baseado em software no sistema operacional mais recente que diminui o desgaste da bateria. O ajuste do software pode estar atrapalhando o padrão de carregamento. O macOS permite que os usuários desativem o recurso de economia de bateria, como mostrei abaixo.
Anúncios
Portas e conectores sujos:
Ninguém mantém a higiene do carregador MagSafe e do carregador USB-C. São as peças de tecnologia mais negligenciadas em nossa mesa, e acumulam poeira, detritos, ácaros, etc. Limpe o carregador, os conectores e as portas com cuidado ou chame um profissional para fazer o trabalho. A poeira pode causar muitos danos e matar lentamente os componentes internos.
Dados incorretos do macOS:
O macOS armazena informações essenciais de hardware em um chip SMC e um dado incorreto pode levar a problemas de hardware. Os dados podem estar diminuindo a capacidade de carregamento e mostrei como remover os dados corrompidos/incorretos do software.
Dados NVRAM incorretos:
A NVRAM é uma parte essencial do software e é responsável por salvar as configurações personalizadas do sistema. A NVRAM lembra a última configuração de volume de som, brilho, luz de fundo do teclado, etc. Uma configuração incorreta ou corrompida pode criar problemas de carregamento e diminuir a velocidade de carregamento. Você pode redefinir o flash NAND do Terminal, como mostrei abaixo.
CORREÇÃO: o MacBook Pro não carrega após uma atualização
Existem muitos fatores que contribuem para o fato de o MacBook Pro não carregar após uma atualização. Afirmei alguns pontos válidos e isso pode desencadear uma instância que aconteceu anteriormente. Aplique as soluções em ordem e descubra se a bateria está com problemas relacionados ao software ou problemas no nível de hardware.
Reinicie o MacBook Pro
Os MacBooks ficam no modo de espera por semanas e meses. Muitos usuários da variante Pro não desligam a máquina, portanto, não precisam recarregar os programas, arquivos e documentos. Vimos muitos editores de vídeo e editores de fotos optarem por não desligar a máquina. Não há dúvida de que recarregar drivers, serviços, programas e outros aceleram o desgaste. O software requer uma reinicialização de vez em quando e limpa a desordem do sistema.
1. Feche todos os programas em segundo plano.
2. Clique no logotipo da Apple localizado no canto superior esquerdo.
3. Escolha o botão “Reiniciar”.

4. Um pop-up de confirmação aparece na tela e clique no botão “Reiniciar”.

Feche todos os programas em execução em segundo plano e salve os documentos. Recomendo aos leitores desligar o computador Apple e deixá-lo descansar por alguns minutos. Os componentes internos esfriarão e poderão fornecer uma visão do problema.
Verifique a temperatura do MacBook Pro
A Apple confiou na Intel e AMD para fornecer CPU e GPU. Eles não tinham controle suficiente sobre a tecnologia do processador, o que levou a problemas térmicos. MacBooks mais antigos têm problemas térmicos e um componente de superaquecimento pode estar causando problemas de carregamento. A porta de carregamento pode ter queimado e você pode identificá-la.
1. Clique no "Launchpad" do dock.
2. Clique para revelar a pasta “Outros”.
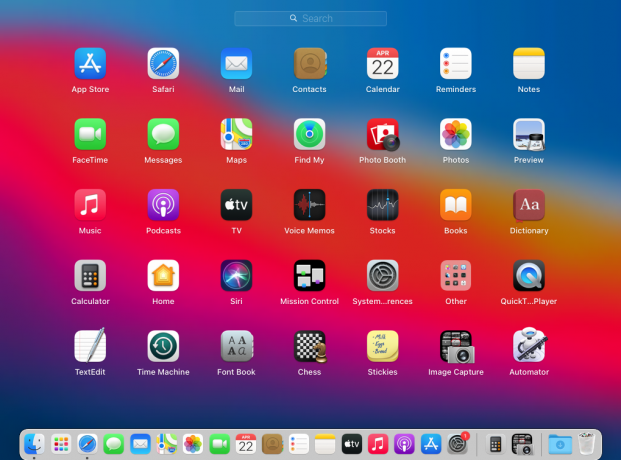
3. Abra o “Terminal” da pasta.
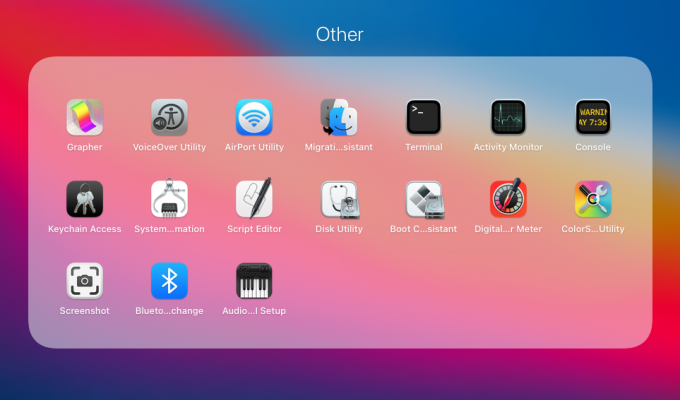
4. Copie e cole o seguinte comando (sudo powermetrics –samplers smc |grep -i “CPU die temperature”) no Terminal e pressione a tecla Enter.

5. Digite a senha do sistema e pressione a tecla Enter.
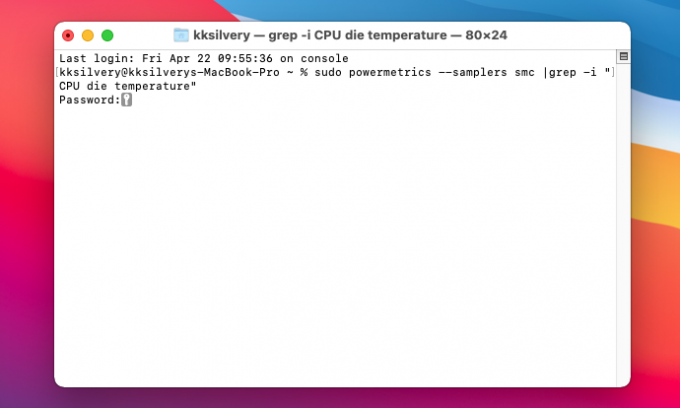
6. As leituras térmicas aparecem na tela.
Não há nada para se preocupar se as temperaturas da CPU estiverem abaixo de 70°. Você deve marcar uma consulta com o centro de serviço autorizado se a temperatura estiver acima de 80° Celsius.
Redefinir o SMC
O System Management Controller (SMC) controla o gerenciamento de energia no sistema. O SMC pode estar atrapalhando o departamento de cobrança e você pode redefinir o controlador. As instruções são diferentes para variantes do T2 Chip Pro e Notebooks com bateria não removível.
Computadores profissionais com o chip T2: (Modelos profissionais após 2017)
Feche todos os aplicativos em execução em segundo plano.
1. Desligue a máquina Pro.
2. Pressione e segure as seguintes teclas juntas.
uma. Ao controle
b. Opção
c. Mudança
3. Segure todas as teclas juntas por sete segundos.
4. Pressione e segure a tecla liga / desliga junto com Control, Option e Shift.
5. Continue segurando as quatro teclas por mais sete segundos.
6. Solte todas as teclas após 14 segundos no tempo total.
Relaxe alguns segundos e ligue o Mac.
Computadores profissionais com bateria não removível: (modelos 2009 – 2017)
Desligue a máquina Pro.
1.Pressione e segure as seguintes teclas juntas.
uma. Ao controle
b. Opção
c. Mudança
2. Segure todas as teclas juntas e pressione e segure a tecla liga / desliga junto com Control, Option e Shift.
3. Continue segurando as quatro teclas por mais dez segundos.
4. Solte todas as teclas após 10 segundos no tempo total.
Ligue o Mac pressionando o botão liga/desliga.
Computadores profissionais com bateria removível: (modelos Pro 2009)
Os modelos Pro de 2009 tinham a opção de remover a bateria. A empresa projetou as variantes Pro posteriores com uma bateria não removível.
Desligue o computador Pro.
1. Remova a bateria da parte traseira.
2. Pressione e segure o botão liga/desliga por cinco segundos.
3. Reinsira a bateria no modelo Pro.
4. Ligue o notebook Mac.
O primeiro modelo Pro chegou ao mercado consumidor em 2006 e moldou a indústria de criação de conteúdo desde então. Você deve seguir as instruções de redefinição do SMC com base no ano de fabricação.
Voltagem/potência errada
A Apple envia carregadores MagSafe de design semelhante para as variantes Air e Pro. Muitos proprietários de modelos Pro assumem que podem carregar o notebook usando o modelo Air. Infelizmente, o carregador Air não funcionará nos modelos Pro devido à diferença de voltagem. Você pode dispensar os notebooks M1 Silicon, pois eles suportam o adaptador de energia USB-C de 30 W. No entanto, você deve verificar a compatibilidade do carregador USB-C no site oficial da Apple.
1. Clique no "Launchpad" do dock.
2. Clique para revelar a pasta “Outros”.
3. Abra o “Monitor de Atividade” da pasta.
4. Acompanhe qualquer uso incomum da CPU.
Por outro lado, o cabo de alimentação pode estar com defeito e não lidar adequadamente com a potência. Você deve pegar um cabo de alimentação Tipo C sobressalente da mesa e tentar carregar o notebook. Enquanto isso, a Apple está vendendo tijolos e cabos de energia genuínos no site oficial. Os acessórios são caros, não importa a aparência, mas valem o seu tempo. O fabricante oferece garantia limitada sobre os acessórios.
Saúde da bateria
Muitas baterias do modelo Pro se desgastam mais rapidamente devido à tarefa intensiva regularmente. Os criadores de conteúdo criam vídeos e fotos atraentes e produzem música no notebook. A tecnologia das baterias de iões de lítio não é invencível e atingem o fim do ciclo de vida num curto período de tempo. O macOS indica uma bateria gasta e você pode identificá-la.
1. Clique no menu Apple localizado no canto superior esquerdo.
2. Escolha “Preferências do Sistema” no menu suspenso.
3. Clique na opção “Bateria”.
4. Clique em “Bateria” novamente.
Você terá três status na tela, e eu os expliquei abaixo.
uma. Normal
Você não precisa fazer nada e a bateria está saudável.
b. Serviço recomendado
A opção B diz o contrário, e você deve anotar alguns pontos.
A capacidade da bateria diminuiu e está abaixo de 80%. A bateria do notebook pode estar com problemas para manter a carga ou não está funcionando. Marque uma consulta com o centro de serviço da Apple e peça para substituir a bateria.
Resultado final
É hora de conhecer os engenheiros autorizados da Apple se nenhuma das soluções corrigir o MacBook Pro não carregar após a atualização. Você deve tomar cuidado com os centros de serviço da Apple e tomar decisões com sabedoria. Muitas lojas de reparo de terceiros não têm ética e trocam os componentes internos originais. Tome decisões mais sábias enquanto conserta o MacBook Pro em um centro de serviço autorizado e em uma loja de reparos terceirizada.