Correção: Ubisoft Connect Alto uso da CPU
Miscelânea / / May 07, 2022
Ubisoft Connect é uma plataforma de jogos digitais para jogos da Ubisoft para instalar e reproduzir títulos facilmente em todas as plataformas, especialmente no Windows. Basicamente, permite que os jogadores entrem no ecossistema e no melhor ambiente para desfrutar de seus jogos exclusivos da Ubisoft. Embora o serviço Ubisoft Connect seja gratuito e fácil de usar, parece que muitos usuários de PC estão enfrentando o problema de alto uso da CPU do Ubisoft Connect, que se torna uma grande preocupação.
Agora, se você também estiver enfrentando o mesmo problema no seu PC com Windows e os recursos do sistema forem baixos o suficiente para lidar com outras operações, siga este guia de solução de problemas completamente para resolvê-lo. Não importa quão poderosa seja a configuração do seu PC, as chances são altas de que, de alguma forma, seu aplicativo Ubisoft Connect e suas tarefas em segundo plano estão consumindo muitos recursos do sistema, como CPU e memória, o que eventualmente deixa seu PC mais lento.
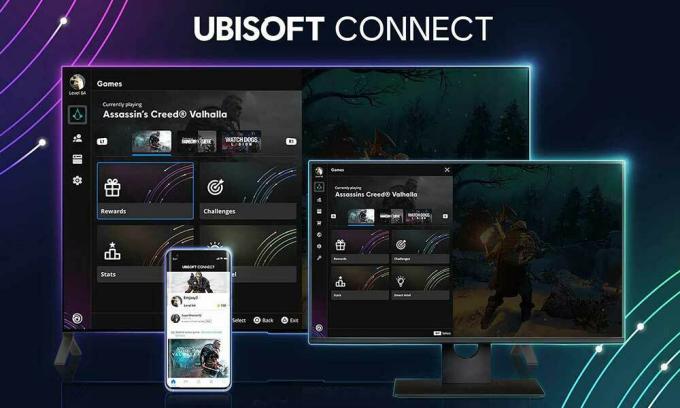
Conteúdo da página
-
Correção: Ubisoft Connect Alto uso da CPU
- 1. Reinicie o PC
- 2. Atualizar o Ubisoft Connect
- 3. Desativar a sobreposição do Ubisoft Connect
- 4. Defina a prioridade do Ubisoft Connect como baixa
- 5. Execute o aplicativo Ubisoft Connect com acesso de administrador
- 6. Reinstale o Ubisoft Connect PC
Correção: Ubisoft Connect Alto uso da CPU
Bem, pode haver várias razões possíveis por trás desse problema no seu PC, o que pode desencadear o alto uso da CPU, mesmo que você não esteja usando o aplicativo Ubisoft Connect intensamente. Existem algumas soluções alternativas possíveis mencionadas abaixo que devem ajudá-lo. É sempre recomendável seguir todos os métodos um por um até que o problema seja corrigido para você. Caso contrário, você pode encontrar travamentos, atrasos, travamentos, quedas de quadros e muito mais.
1. Reinicie o PC
As chances são altas de que, de alguma forma, seu PC esteja passando por uma falha temporária do sistema ou problema de dados de cache. Nesse cenário, os recursos do sistema do PC podem encontrar vários problemas. Portanto, certifique-se de reiniciar o computador corretamente para verificar o problema. Vários relatórios estão surgindo de que uma reinicialização normal do PC pode corrigir facilmente falhas temporárias.
2. Atualizar o Ubisoft Connect
Tente atualizar o Computador Ubisoft Connect app para a versão mais recente para evitar problemas de desempenho. Você sempre pode ir para o Página da Ubisoft Connect e baixe a versão mais recente para o PC. Após o download, execute o instalador como acesso de administrador no PC e siga as instruções na tela para concluir o processo de instalação. Agora, inicie o aplicativo Ubisoft Connect para PC e faça login na conta da Ubisoft para começar a usar a plataforma.
3. Desativar a sobreposição do Ubisoft Connect
Se você não tiver certeza se o aplicativo Ubisoft Connect para PC está usando o aplicativo de sobreposição durante os jogos em segundo plano, siga as etapas abaixo para corrigir o problema de alto uso da CPU. Pode ser possível que o recurso de sobreposição esteja ativado no seu PC e esteja consumindo muitos recursos do sistema em segundo plano sem motivo específico. Para fazer isso:
- Inicie o Ubisoft Connect aplicativo em seu PC.
- Verifique se você está conectado à sua conta da Ubisoft.
- A seguir, clique no ícone de menu de hambúrguer no canto superior esquerdo > Selecionar Definições.
- Então vá para o Em geral guia > Desmarque a Ative a sobreposição no jogo para jogos compatíveis caixa de seleção para desativá-lo.
- Agora, reinicie o aplicativo Ubisoft Connect para PC para verificar se o problema de alto uso da CPU ainda está incomodando você ou não.
4. Defina a prioridade do Ubisoft Connect como baixa
Certifique-se de que seu programa não esteja consumindo muitos recursos do sistema em segundo plano, o que pode entrar em conflito com o desempenho do sistema para outros programas ou jogos. É recomendável definir uma prioridade mais baixa nas configurações do Gerenciador de Tarefas para executar o aplicativo Ubisoft Connect no nível ideal. Para fazer isso:
- Clique com o botão direito no Menu Iniciar > Selecionar Gerenciador de tarefas.
- Clique no Processos guia > Clique com o botão direito no Computador Ubisoft Connect tarefa.
- Selecionar Definir prioridade para Alto > Feche o Gerenciador de Tarefas.
- Por fim, execute o programa para verificar o problema.
5. Execute o aplicativo Ubisoft Connect com acesso de administrador
Também recomendamos que você execute o arquivo exe do Ubisoft Connect como administrador para evitar o controle da conta do usuário em relação a problemas de privilégio no PC com Windows. Sem acesso de administrador, você pode encontrar vários conflitos com as operações completas em segundo plano. Para fazer isso:
- Clique com o botão direito no Ubisoft Connect exe arquivo de atalho no seu PC.
- Agora, selecione Propriedades > Clique no Compatibilidade aba.

Anúncios
- Certifique-se de clicar no Execute este programa como administrador caixa de seleção para marcá-lo.
- Clique em Aplicar e selecione OK para salvar as alterações.
6. Reinstale o Ubisoft Connect PC
Se nenhum dos métodos funcionou para você, você pode tentar desinstalar e reinstalar o aplicativo Ubisoft Connect PC seguindo as etapas abaixo. Alguns usuários afetados mencionaram que esse método foi útil para reduzir o consumo de recursos mais altos do sistema no PC. Embora não seja uma tarefa recomendada desinstalar um jogo e reinstalar o jogo inteiro, o que leva tempo, esforço, internet e economia de jogo, não há mais nada a fazer.
- Certifique-se de fechar primeiro o inicializador do PC Ubisoft Connect.
- Agora, faça um backup completo dos arquivos do jogo salvos seguindo as etapas abaixo:
- Localize o ícone Ubisoft Connect PC na área de trabalho/menu iniciar.
- Clique com o botão direito no ícone do aplicativo > Clique no Abrir local do Ficheiro.
- Em seguida, o diretório de instalação do PC do Ubisoft Connect será aberto.
- Aqui você terá que localizar a pasta savegames.
- Clique com o botão direito do mouse na pasta específica e selecione Copiar> Basta colá-lo em qualquer outra unidade de disco ou até mesmo na área de trabalho como um arquivo de backup. [Se algo deu errado]
Observação: Alguns jogos podem salvar os arquivos de dados fora do local de instalação.
- Depois que o backup estiver concluído, certifique-se de desinstalar o aplicativo Ubisoft Connect PC do seu sistema.
- aperte o Windows + eu atalho de teclas para abrir o Windows Definições.
- Agora, clique em Aplicativos no menu do painel esquerdo> Clique em Aplicativos e recursos.
- Role a lista de programas instalados e clique no botão ícone de três pontos de Ubisoft Connect.
- Em seguida, clique em Desinstalar e siga as instruções na tela para concluir o processo de desinstalação.
- Uma vez feito, certifique-se de exclua a pasta Cache do seguinte local:
C:\Arquivos de Programas (x86)\Ubisoft\Ubisoft Game Launcher
Anúncios
- Agora, você precisará baixar a versão mais recente do Ubisoft Connect PC.
- Execute o instalador que você baixou com direitos de administrador.
- Siga as instruções na tela para concluir a instalação.
- Reinicie o computador para aplicar as alterações.
- Por fim, inicie o aplicativo para PC Ubisoft Connect e faça login na conta.
É isso, gente. Assumimos que este guia foi útil para você. Para mais dúvidas, você pode comentar abaixo.



