Os aplicativos do Android 13 estão travando, como corrigir?
Miscelânea / / May 08, 2022
Como você pode entender, a próxima e mais recente versão do sistema operacional Android do Google será a Android 13 até o final de 2022 publicamente. Possui muitos refinamentos e recursos adicionais para o sistema operacional Android 12 existente em todos os aspectos. Atualmente, o Google está trabalhando no desenvolvimento de estabilidade do Android 13 e está sendo executado na versão beta pública. Enquanto isso, muitos usuários estão relatando que os aplicativos do Android 13 são Falhando com bastante frequência, o que é bastante frustrante.
Agora, se você também estiver enfrentando o mesmo problema em seu aparelho Android enquanto usa o sistema operacional Android 13, não se preocupe, porque aqui compartilhamos algumas soluções alternativas para você que devem ajudar tu. É bastante comum entre os usuários do Android encontrar vários bugs, travamentos, problemas de estabilidade, atrasos, travamentos etc. devido à visualização do desenvolvedor ou à versão beta pública. Os desenvolvedores do Android precisarão de mais alguns meses para fornecer melhor estabilidade ao redor.
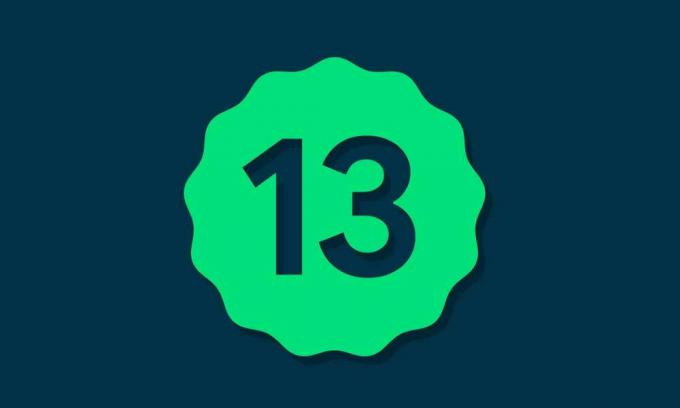
Conteúdo da página
-
Os aplicativos do Android 13 estão travando, como corrigir?
- 1. Reinicialize o dispositivo
- 2. Verifique a conexão com a Internet
- 3. Reativar o WebView do sistema Android
- 4. Desinstalar o WebView do sistema Android
- 5. Atualize o aplicativo problemático
- 6. Limpar dados de cache de aplicativos problemáticos
- 7. Limpe os dados de armazenamento de aplicativos problemáticos
- 8. Force Stop e reabra o aplicativo problemático
- 9. Verifique se há espaço de armazenamento gratuito
- 10. Verifique as permissões do aplicativo
- 11. Atualize seu software Android
- 12. Limpar partição de cache
- 13. Reinstale o aplicativo problemático
- 14. Executar uma redefinição de fábrica
Os aplicativos do Android 13 estão travando, como corrigir?
A versão estável oficial do Android 13 (codinome: Tiramisu) seria lançada em agosto – setembro de 2022 após alcançar a estabilidade da plataforma. De acordo com os relatórios, os modelos de dispositivos Pixel 4, 4 XL, 4a, 4a 5G, Pixel 5, Pixel 5a, Pixel 6 e Pixel 6 Pro estarão qualificados para receber a atualização oficial do Android 13 do Google. O Android 13 possui toque para transferir, uma ampla variedade de materiais para você tema e design, papéis de parede mais cinematográficos, pesquisa aprimorada no dispositivo, assistente de botão inicial etc.
Embora inclua áudio BT LE, suporte UWB (Ultra WideBand), medidas de bateria, melhorias no media player, recurso Pixel 6 Spatial Audio, suporte aprimorado à tela de bloqueio, jogos, seletor de fotos, melhorias na área de transferência, compatibilidade aprimorada do Project Treble, elementos de privacidade e segurança aprimorados, controles de casa inteligente aprimorados, gravação de tela aprimorada e mais. Agora, sem perder mais tempo, vamos pular para este guia de solução de problemas abaixo.
1. Reinicialize o dispositivo
Antes de tudo, você deve tentar reiniciar o dispositivo para verificar se o problema foi corrigido ou não. Às vezes, problemas com a falha do sistema ou os dados de cache podem causar falhas no aplicativo ou problemas relacionados ao desempenho. É melhor reiniciar o sistema para eliminar falhas temporárias na maioria dos casos. Simplesmente desbloqueie a tela de bloqueio do dispositivo e pressione e segure o botão liga / desliga para abrir o menu de energia. Em seguida, selecione Reiniciar.
2. Verifique a conexão com a Internet
Às vezes, problemas com a má conexão com a Internet também podem desencadear vários conflitos e seu Os aplicativos Android podem começar a travar aleatoriamente se precisarem executar ou buscar dados pela Internet enquanto comece. As chances são altas de que sua conexão com a Internet esteja com um sinal instável ou a velocidade dos dados seja muito baixa. Em ambos os cenários, certifique-se de entrar em contato com seu provedor de serviços de Internet ou com o suporte da operadora para obter suporte adicional.
3. Reativar o WebView do sistema Android
O Android WebView do Google é um componente de sistema pré-instalado que basicamente permite que aplicativos Android exibam conteúdo da web corretamente. Se houver um problema com o Android System WebView, certifique-se de seguir as etapas abaixo.
- Vá para o dispositivo Definições menu > toque em Aplicativos.
- Vamos para Todos os aplicativos > Role para baixo até WebView do sistema Android.
- Toque em Desativar e confirme o pop-up.
- Apenas Habilitar o aplicativo Android System WebView novamente no dispositivo para redefini-lo.
4. Desinstalar o WebView do sistema Android
Você também pode tentar desinstalar o aplicativo Android System WebView no seu dispositivo Android 13 para verificar o problema. Para fazer isso:
- Vá para o dispositivo Definições menu > toque em Aplicativos > Selecionar Todos os aplicativos.
- Vá até a página da loja de aplicativos para o Android System WebView (deve haver um link na página de configurações).
- Selecionar Desinstalar e bater Habilitar.
5. Atualize o aplicativo problemático
Se você estiver usando um aplicativo desatualizado no seu aparelho Android 13, verifique a atualização do aplicativo seguindo as etapas abaixo.
Anúncios
- Abra o aplicativo Google Play Store no dispositivo Android 13> toque no menu de hambúrguer ícone.
- Agora, toque em Meus aplicativos e jogos > Certifique-se de verificar se a atualização do aplicativo problemática está aparecendo na lista de atualizações disponíveis ou não.
- Se sim, basta tocar no Atualizar botão ao lado do aplicativo e aguarde a instalação.
- Uma vez feito, certifique-se de abrir o aplicativo problemático e verifique o problema. [Você também pode reiniciar seu aparelho para atualizar os dados do sistema e do aplicativo]
6. Limpar dados de cache de aplicativos problemáticos
Se, no caso, você estiver usando o aplicativo problemático do seu smartphone ou tablet Android, poderá limpar facilmente os dados do cache do aplicativo no menu de configurações para atualizar o cache do aplicativo. Às vezes, dados de cache de aplicativos desatualizados ou corrompidos também podem causar vários problemas.
Observação: Não há opção para fazer isso no iPhone. Apenas uma simples reinicialização fará o trabalho.
- Vá para o dispositivo Definições menu > Vá para Aplicativos e notificações.
- Agora, toque em Ver todos os aplicativos > Vá até o aplicativo problemático sob o Informações do aplicativo seção.
- Toque no aplicativo problemático para abrir a página de informações do aplicativo> Toque em Armazenamento e cache.
- A seguir, toque em Limpar cache > Uma vez feito, feche o menu de configurações e inicie o aplicativo problemático novamente.
7. Limpe os dados de armazenamento de aplicativos problemáticos
Se apenas limpar os dados do cache do aplicativo não ajudar você, certifique-se de limpar também os dados de armazenamento do aplicativo. Este método também é aplicável apenas a dispositivos Android.
Anúncios
- Vá para o dispositivo Definições menu > Ir para Aplicativos e notificações.
- Toque em Ver todos os aplicativos > Vá até o problemático sob o Informações do aplicativo seção.
- Em seguida, toque no aplicativo problemático para abrir a página de informações do aplicativo> Toque em Armazenamento e cache.
- Em seguida, toque em Armazenagem limpa.
- Por fim, inicie o aplicativo problemático e verifique o problema novamente.
8. Force Stop e reabra o aplicativo problemático
Pode haver outro motivo por trás do problema de falha de inicialização é que o aplicativo problemático ou seus serviços já estão sendo executados em segundo plano. Nesse cenário, você pode executar manualmente uma parada forçada do aplicativo e reiniciá-lo para verificar se isso corrige o problema ou não. Para fazer isso:
- Vou ao Definições menu no seu dispositivo Android > Vá para Aplicativos e notificações.
- Toque em Ver todos os aplicativos > Vá até o aplicativo problemático sob o Informações do aplicativo seção.
- Em seguida, toque no aplicativo problemático para abrir a página de informações do aplicativo> Toque em Forçar Parada.
- Se solicitado, apenas confirme a tarefa.
- Uma vez feito, abra o aplicativo problemático e verifique se isso ajuda ou não.
9. Verifique se há espaço de armazenamento gratuito
As chances são altas de que, de alguma forma, o armazenamento do seu dispositivo fique com pouco espaço, o que pode desencadear vários problemas com os aplicativos ou jogos instalados no dispositivo Android 13. Certifique-se de verificar o espaço de armazenamento gratuito e excluir arquivos não utilizados ou duplicados para aumentar o armazenamento gratuito. Para fazer isso:
- Toque no dispositivo Definições menu > toque em Sobre telefone.
- Selecione os Armazenar opção > Aqui você pode verificar a Espaço total de armazenamento e Espaço de armazenamento disponível do dispositivo.
- Se o espaço de armazenamento livre for baixo o suficiente para instalar ou executar aplicativos sem problemas, certifique-se de desinstalar/excluir os aplicativos/arquivos desnecessários para corrigir o problema.
10. Verifique as permissões do aplicativo
Se os aplicativos do Android 13 estiverem travando durante a inicialização ou mesmo durante o uso, certifique-se de permitir as permissões do aplicativo na página de informações do aplicativo para corrigir o problema. Sem conceder as permissões de aplicativo adequadas, seu dispositivo pode não executar alguns aplicativos. Para conceder permissões de aplicativo suficientes:
- Vá para o dispositivo Definições menu > toque em Aplicativos.
- Toque no aplicativo problemático que está travando no seu Android 13.
- Toque no Permissões do aplicativo opção do Informações do aplicativo página.
- Certifique-se de conceder permissões ao aplicativo específico, o que for necessário.
11. Atualize seu software Android
Se, no caso, você ainda estiver usando um software desatualizado em seu aparelho, verifique as atualizações de software mais recentes seguindo as etapas abaixo. Mesmo se você estiver usando o Android 13, os desenvolvedores lançam atualizações periódicas de software, como patches de segurança ou correções de bugs ou melhorias de estabilidade. Portanto, é altamente recomendável instalar sempre a atualização mais recente. Para fazer isso:
- Abra o dispositivo Definições menu > toque em Sobre telefone.
- Toque em Atualização do sistema (Atualização de software) > Toque em Verificar atualizações.
- Se houver uma atualização disponível, toque no Baixar e instalar opção.
- Depois que a atualização estiver concluída, reinicie o aparelho para aplicar as alterações.
12. Limpar partição de cache
Bem, limpar a partição de cache no seu dispositivo pode ajudá-lo a remover falhas temporárias ou problemas de dados de cache. Fazer isso:
- Antes de tudo, certifique-se de reiniciar seu smartphone Android no modo de recuperação de estoque. [Você pode descobrir as etapas on-line para o modelo e a marca do seu dispositivo específico]
- Depois que o dispositivo for reiniciado na tela de recuperação de estoque, você poderá ver o Limpar partição de cache opção.
- aperte o Aumentar ou diminuir o volume botão para navegar até a opção e selecionar o Botão de energia para selecionar a opção.
- Depois de concluir o processo, reinicie o telefone para aplicar as alterações.
13. Reinstale o aplicativo problemático
Se nenhum dos métodos funcionou para você, certifique-se de desinstalar e reinstalar o aplicativo problemático no seu celular. Eventualmente, ele excluirá todos os dados do aplicativo salvos e atualizará os dados do aplicativo novamente, o que deve corrigir o problema. Para fazer isso:
- Toque e segure o ícone do aplicativo problemático para abrir o menu pop-up.
- Agora, toque em Desinstalar. [Você também pode ir para Informações do aplicativo e selecione Desinstalar]
- Uma vez desinstalado completamente, basta reiniciar o seu celular.
- Por fim, vá para o Loja de aplicativos do Google app > Procure o aplicativo específico e toque em Instalar.
14. Executar uma redefinição de fábrica
Se nenhum dos métodos funcionou para você, certifique-se de realizar uma redefinição de fábrica no seu aparelho para verificar se o problema foi corrigido ou não. Lembre-se de que o processo de redefinição de fábrica excluirá completamente os dados do dispositivo, como aplicativos, jogos, configurações definidas pelo usuário, arquivos de armazenamento interno, histórico de chamadas, mensagens de texto etc. Portanto, é melhor fazer um backup completo dos dados do seu dispositivo antes de seguir as etapas.
- Vá para o dispositivo Definições menu > toque em Sobre telefone.
- Toque no Fazer backup e redefinir opção > Clique no botão Apagar todos os dados (Redefinição de fábrica).
- Agora, toque no Excluir todos os dados opção > Aguarde a conclusão do processo.
- Uma vez feito, seu dispositivo será reinicializado no sistema automaticamente.
- Finalmente, passe pelo processo de configuração inicial.
- Você está pronto para ir.
É isso, gente. Assumimos que este artigo foi útil para você. Para mais dúvidas, você pode comentar abaixo.



