Correção: Problema de cintilação da tela do Asus Rog Zephyrus
Miscelânea / / May 11, 2022
O Asus Rog Zephyrus é um dos laptops mais poderosos do mercado. E é o dispositivo certo para jogos. Mas toda essa diversão acaba quando você encontra um problema com seu laptop. Neste tópico, forneceremos a solução para o problema comum enfrentado pelos usuários. Os problemas de oscilação da tela do Asus Rog Zephyrus podem ser corrigidos facilmente em casa, e geralmente não é difícil de corrigir.
A cintilação da tela é a mudança visível no brilho da tela durante cada ciclo. Pode porque, por vários motivos, na maioria das vezes pode ser causado por problemas de software, devido a falhas em alguns softwares.

Conteúdo da página
-
Correção: Problema de cintilação da tela do Asus Rog Zephyrus
- Método 1: Reinicie o Windows
- Método 2: Instale o driver de vídeo básico
- Método 3: Alterando a taxa de atualização da tela do Laptop
- Método 4: atualize seus aplicativos
- Método 5: Atualize o driver gráfico
- Método 6: Verifique se há problemas de hardware
- Conclusão
Correção: Problema de cintilação da tela do Asus Rog Zephyrus
O laptop Asus ROG Zephyrus possui especificações muito poderosas e oferece desempenhos incríveis. O laptop vem com a tela de 144 Hertz, placa de vídeo AMD Ryzen 7 5800HS GeForce RTX 3050 de 4 GB e 8 GB de RAM com 1 TB de SSD. Existem outras variantes presentes no mercado também.
Existem várias maneiras de corrigir o problema de cintilação da tela no Asus Zephyrus. O processo passo a passo é mencionado aqui.
Método 1: Reinicie o Windows
Às vezes, o problema é apenas uma falha e pode ser resolvido com uma simples reinicialização do dispositivo. Isso geralmente acontece quando há vários drivers de E/S conversando entre si e um deles apresenta mau funcionamento. Mas não se preocupe, pois reiniciar seu laptop certamente resolverá o problema.
Método 2: Instale o driver de vídeo básico
Houve vários relatos de que os drivers AMD dentro do Asus Rog são a principal razão pela qual você está enfrentando problemas de cintilação da tela. Para corrigir o problema, você pode instalar os drivers básicos de vídeo fornecidos pela Microsoft. Depois de instalar esses drivers, o problema desaparecerá. você pode baixar drivers de vídeo básicos de Microsoft.
Método 3: Alterando a taxa de atualização da tela do Laptop
Você pode alterar a taxa de atualização da tela do laptop para 60 hertz para uma operação suave. Esta é uma das maneiras eficazes de corrigir esses problemas nos laptops Asus.
Etapas para alterar a taxa de atualização:
Clique com o botão direito do mouse no espaço da área de trabalho e clique nas configurações de exibição.
Anúncios
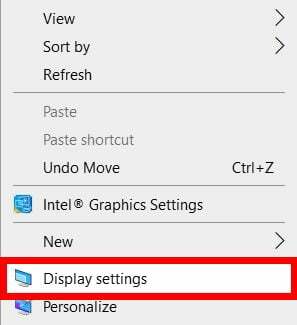
Em seguida, na configuração de exibição, procure o Multiple Display e clique nas configurações avançadas.

Anúncios
Clique nas propriedades do adaptador de vídeo e procure o vídeo/monitor no menu.

Na guia monitor, selecione 60 Hertz no menu de taxa de atualização da tela e clique em aplicar.
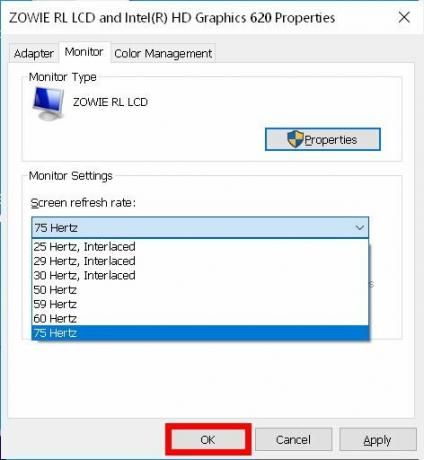
Os problemas de cintilação da tela devem ter sido corrigidos, caso contrário, você pode tentar outro método.
Método 4: atualize seus aplicativos
Você pode tentar atualizar seu aplicativo ou qualquer software que faça a tela piscar. Aqui está como você pode fazer isso.
Abra o Gerenciador de Tarefas pressionando Ctr+Alt+Del ao mesmo tempo.
Se a janela do gerenciador de tarefas estiver piscando, deve ter sido algum problema no driver gráfico, você precisa atualizá-lo para a correção.
Método 5: Atualize o driver gráfico
Se você estiver usando o driver gráfico errado ou talvez um incompatível, é provável que ele esteja fazendo com que sua tela pisque.
Pressione win+R para abrir a janela de execução.
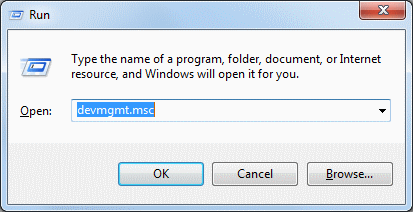
Tipo "devmgmt.msc” e pressione enter.
Procure o "adaptadores de vídeo” clique com o botão direito do mouse em sua placa gráfica e selecione propriedades.

Vá para a guia driver e atualize o driver.

Clique no "Pesquisar automaticamente” para software de driver atualizado e siga as instruções na tela

Se isso não atualizar seu driver, você pode tentar navegar no site do fornecedor da placa gráfica, procurar o software de driver compatível e baixá-lo diretamente de lá também.
Método 6: Verifique se há problemas de hardware
Se o problema de oscilação da tela persistir, deve haver um problema de exibição ou problemas de hardware com o laptop. Entre em contato com o suporte da ASUS rapidamente, se você estiver na garantia, poderá consertá-lo gratuitamente.
Conclusão
Esperamos que este artigo tenha ajudado você a resolver o problema de cintilação da tela em seu laptop ASUS ROG Zephyrus Gaming. Se você seguir estas etapas, você o consertará sozinho.

![Como instalar o Stock ROM no Vitu V2 [Firmware Flash File]](/f/fbfbb6ce9d1bb347c724af8d036bca15.jpg?width=288&height=384)

