Correção: HyperX QuadCast não captando voz ou som
Miscelânea / / May 13, 2022
Você tem o microfone HyperX QuadCast? Bem, há relatos de que os usuários do microfone HyperX QuadCast estão tendo problemas com o dispositivo, pois não está captando voz ou som enquanto tentam usá-lo. Atualmente, ninguém sabe por que esse problema ocorre e os desenvolvedores também não fizeram nenhuma declaração sobre se é um problema de hardware.
Bem, falando sobre o HyperX QuadCast, então é um excelente microfone condensador USB que também parece e soa muito bem. No entanto, adicionar estilo e elegância a qualquer transmissão ou configuração é fácil com iluminação RGB impressionante e efeitos dinâmicos que podem ser personalizados com o software HyperX NGENUITY.
Apesar de ser um ótimo dispositivo, não negligenciamos esse tipo de problema. É por isso que preparamos este guia completo para ajudá-lo a corrigir o HyperX QuadCast que não detecta problemas de voz ou som. Então, vamos começar com eles:

Conteúdo da página
-
Como corrigir o HyperX QuadCast não captando voz ou som
- Correção 1: Desligue e ligue seu microfone
- Correção 2: verifique se você desativou o microfone
- Correção 3: reinicie seu PC
- Correção 4: reconecte-o
- Correção 5: Verifique se há danos
- Correção 6: use o solucionador de problemas de fala e execução
- Correção 7: atualize o driver do microfone
- Correção 8: atualizar o sistema operacional
- Correção 9: Entre em contato com o Help Desk
Como corrigir o HyperX QuadCast não captando voz ou som
Aqui estão algumas correções que têm o potencial de resolver o HyperX QuadCast não captando erros de voz ou som. Certifique-se de experimentar essas correções e informe-nos abaixo se alguma dessas correções ajudar a resolver esse erro específico.
Correção 1: Desligue e ligue seu microfone
Há possíveis chances de que seu microfone tenha esse problema devido a alguns arquivos de bug. Portanto, você precisa remover esses arquivos de bug para corrigir o HyperX QuadCast que não detecta problemas de voz ou som.
Portanto, agora, para corrigir isso, você pode simplesmente reiniciar, ou dizemos que liga e desliga seu microfone, pois quando você liga e desliga seu microfone, esses arquivos serão removidos automaticamente e lhe darão um novo começo. Portanto, tente isso e verifique se isso corrige o problema para você ou não.
Correção 2: verifique se você desativou o microfone
Você verificou se desativou acidentalmente o microfone do seu PC? Sim, possivelmente existem chances, pois às vezes desabilitamos o microfone por alguns motivos, mas esquecemos de habilitá-lo. Portanto, você deve verificar se desativou o microfone no seu PC com Windows. Então, para isso, esses passos vão te ajudar:
- Inicialmente, clique com o botão direito do mouse no palestrante ícone e selecione o Definições de som.
- Depois, role para baixo e vá para o Entrada definições.
-
Em seguida, deslize o controle deslizante localizado na frente do Volume opção ao máximo
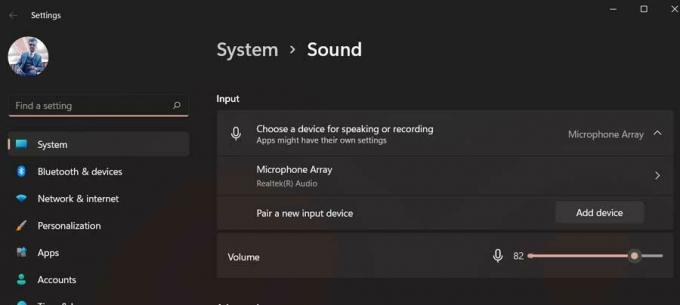
É isso. Agora, tente usar seu HyperX QuadCast e veja se o problema de não captação de voz ou som é resolvido ou não.
Correção 3: reinicie seu PC
Se o método acima não funcionar para você, tente reiniciar seu PC, pois existe a possibilidade de que seu o dispositivo pode ter alguns arquivos de cache danificados armazenados que impedem o funcionamento do hardware do sistema devidamente.
Anúncios
Portanto, reiniciar seu dispositivo será a escolha certa, pois liberará a RAM e dará ao seu sistema um novo começo para funcionar corretamente. Portanto, tente isso e verifique se o problema do microfone foi resolvido ou não.
Correção 4: reconecte-o
Se você ainda não experimentou isso, certifique-se de tentar, pois tem um alto potencial para resolver esse tipo de problema. Sim, o erro de microfone geralmente é causado quando seu sistema não lê seu microfone externo. Portanto, ao reconectá-lo repetidamente, seu dispositivo o reconhecerá automaticamente e resolverá o erro para você. Portanto, recomendamos que você experimente isso e verifique se isso ajuda.
Correção 5: Verifique se há danos
Também existem possibilidades de que seu HyperX QuadCast possa ter algum dano externo devido ao qual agora ele não capta voz ou som. Então, eu pessoalmente sugiro que você inspecione completamente seu microfone, pois há chances de você pode deixar cair o seu HyperX QuadCast devido ao qual ele fica danificado internamente, resultando neste tipo de questão.
Anúncios
No entanto, se você encontrar algum dano que ocorra no seu microfone, passe o mouse imediatamente para o centro de serviço mais próximo em vez de tentar repará-lo sozinho.
Correção 6: use o solucionador de problemas de fala e execução
Ainda assim, sem sorte? Não se preocupe! Você pode tentar executar o discurso e executar um solucionador de problemas, pois muitos usuários relataram anteriormente que isso os ajudou a resolver o erro. Você também deve tentar isso para ver se ajuda a resolver o HyperX QuadCast não escolhendo erros de voz ou som. No entanto, se você não sabe como fazer isso, certifique-se de executar estas etapas:
- Em primeiro lugar, abra as Configurações do Windows.
- Em seguida, toque no Solucionador de problemas.
- Depois disso, bata no Outro solucionador de problemas opção.
-
Agora, bata no Correr botão localizado na frente do Gravação de áudio opção.
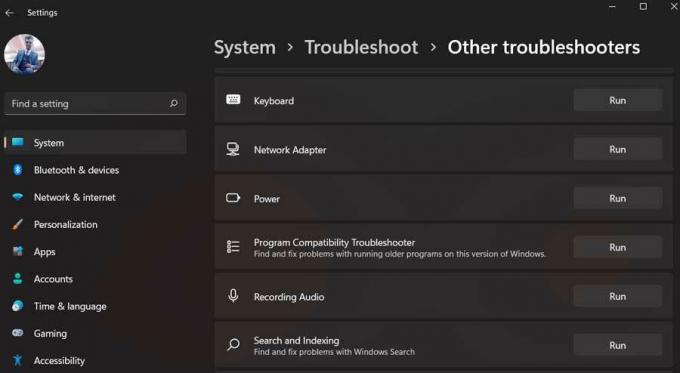
Correção 7: atualize o driver do microfone
A atualização do driver do microfone será outra boa opção que pode ajudá-lo a resolver o HyperX QuadCast não captando problemas de voz ou som. Portanto, você deve ter certeza de que o driver do microfone está atualizado. No entanto, se você não estiver familiarizado com o processo, execute estas etapas:
- Para começar, abra o Gerenciador de dispositivos e toque no botão Entradas e saídas de áudio.
-
Agora, basta clicar com o botão direito do mouse no Microfone nome e aperte o Atualizar drivers opção.

- Em seguida, selecione o Pesquise automaticamente por drivers.
Correção 8: atualizar o sistema operacional
As possibilidades são infinitas, pois algumas versões mais antigas do sistema operacional também podem fazer com que seu microfone não funcione corretamente. Portanto, você deve ter certeza de que o sistema operacional do seu sistema está atualizado. No entanto, para isso, estas etapas irão ajudá-lo:
- aperte o Windows + eu botão simultaneamente para abrir as configurações do Windows.
-
Depois, vá para o atualização do Windows seção e aperte o Verificar atualizações botão.

Correção 9: Entre em contato com o Help Desk
Ainda assim, sem sorte! Então, é hora de entrar em contato com o suporte técnico da HyperX. Eles certamente irão ajudá-lo a se livrar dessa situação. Portanto, basta clicar no link fornecido e tentar entrar em contato com o equipe oficial de suporte. Você também pode ir ao centro de serviço mais próximo (se possível) e substituir seu microfone se ainda estiver no período de garantia.
Isso é tudo o que tenho a dizer sobre como corrigir o HyperX QuadCast, não detectar problemas de voz ou som. Espero que este guia tenha sido útil. No entanto, comente abaixo e deixe-nos saber mais detalhes ou dúvidas.



